An Admin can manage the training module from Admin console by adding, searching, editing, and deleting the training.
To create a training module through Admin Panel, click on Training menu and the following screen will be displayed:
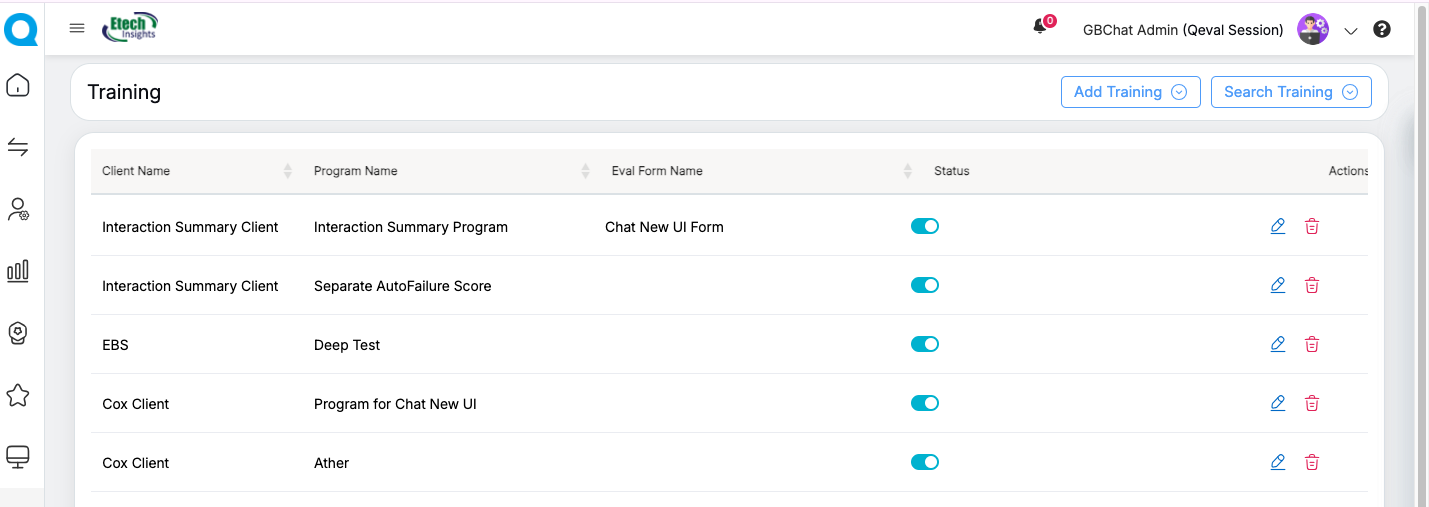
This page displays the list of all the training that is already created.
Add Training
To add the training, follow the steps given below:
Click on the Add Training button.
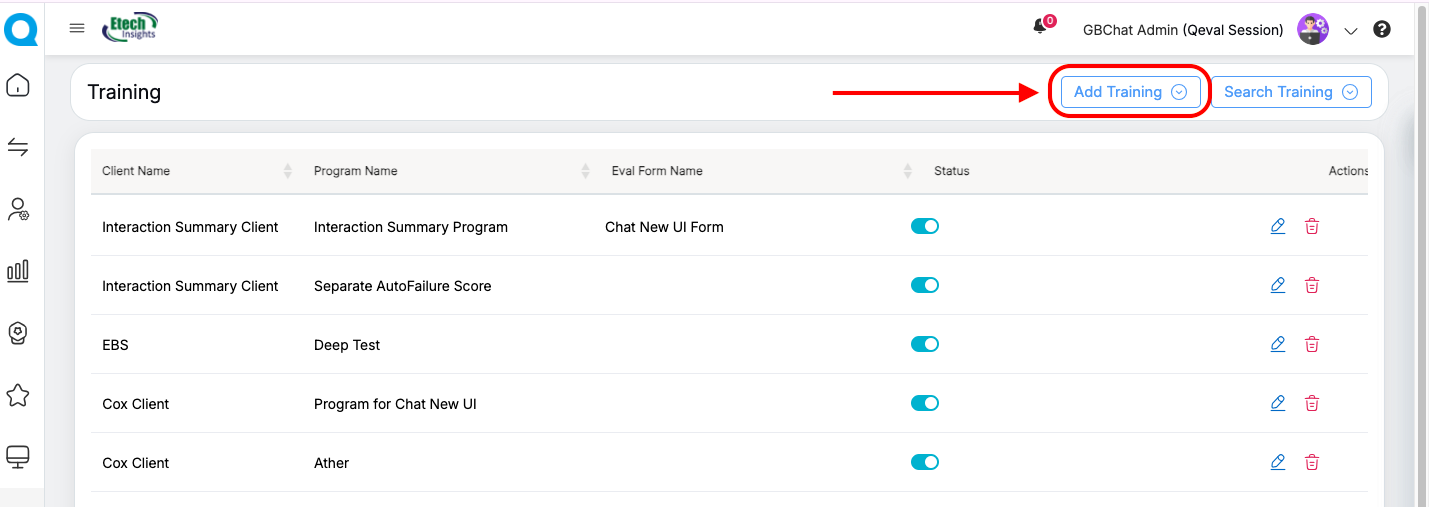
The following screen will be displayed.
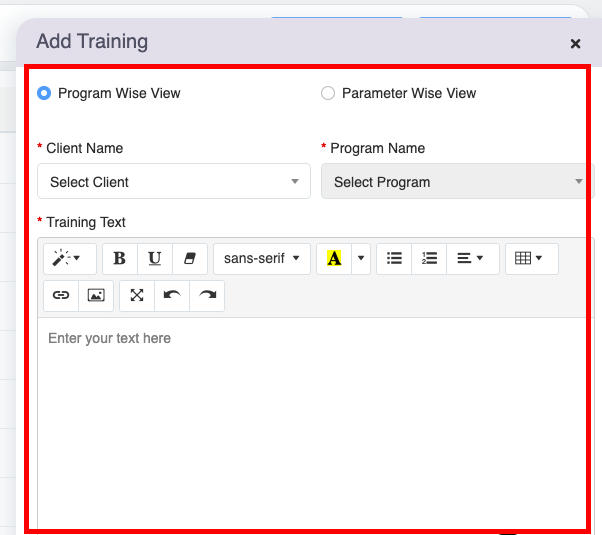
The screen displays the two formats of creating training modules:
- Program Wise View
- Parameter Wise View
Let’s understand each format in detail.
Program Wise Training
Program wise training is specifically designed for the entire program. In this format, multiple questions about a particular program are allocated to the training process.
Select the Program Wise View radio button.
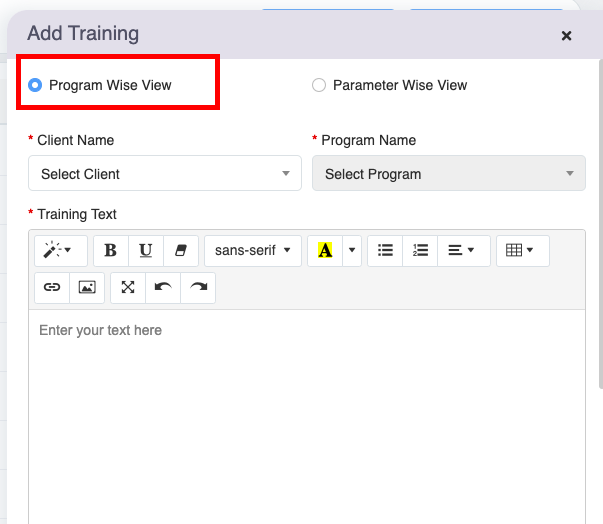
Select Client Name and Program Name from the respective dropdown list.
Enter the needed training content in the Training Text box just below the fields.

Admin can also upload a training file from the local system by clicking on the ![]() button.
button.
Note: If any training file of any format – .docx, .pdf, .mp3, etc. – is uploaded with the Training program for the operators, then, they will have the functionality to download this training file for their reference.
The uploaded file name will be displayed in the table as shown below:
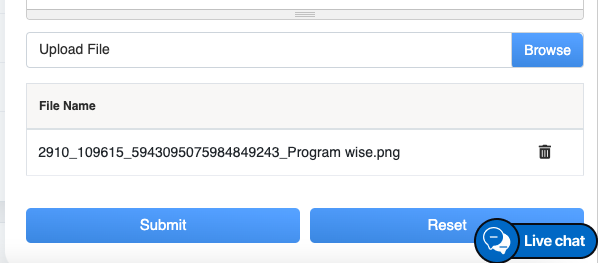
Once all the fields are configured, click on the ![]() button or click on the
button or click on the ![]() button to reset the fields.
button to reset the fields.
Once submitted, the following confirmatory message will be displayed as shown below:

Note: When a user completes training for one program-wise question then all the other questions for that particular ACT will also be covered.
Parameter Wise Training
This training is specifically designed to assign training processes to the individual questions of the form.
Select the Parameter Wise View radio button and the following fields will be displayed.
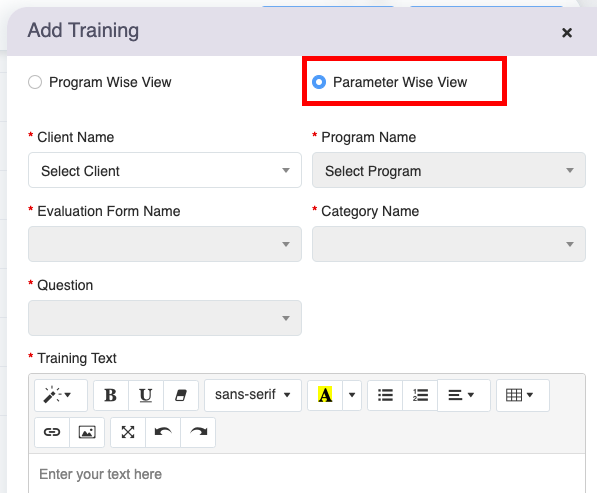
Select Client Name, Program Name, Evaluation Form Name, Category Name, and Question from the respective dropdown list.
Once all these fields are configured, then click on Add Question button. The added question will be displayed in the table as shown below:
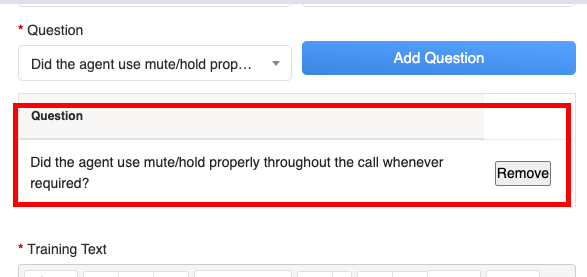
Similarly, multiple questions from various evaluation form can be added. Once added, they can be removed from the table as well, by clicking on the Remove button.
Enter the needed training content in the Training Text box just below the fields.
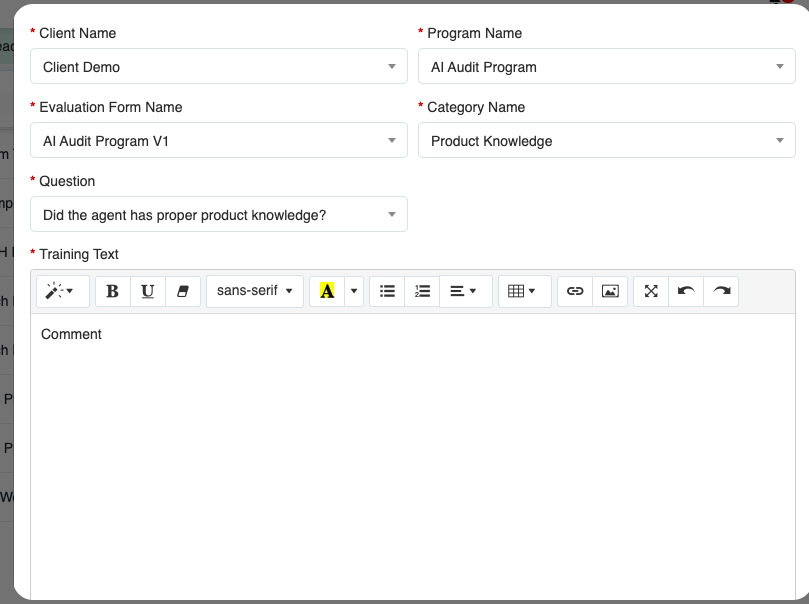
Admin can also upload a training file from the local system by clicking on the ![]() button.
button.
Note: If any training file of any format – .docx, .pdf, .mp3, etc. – is uploaded with the Training program for the operators, then, they will have the functionality to download this training file for their reference.
The uploaded file name will be displayed in the table as shown below:
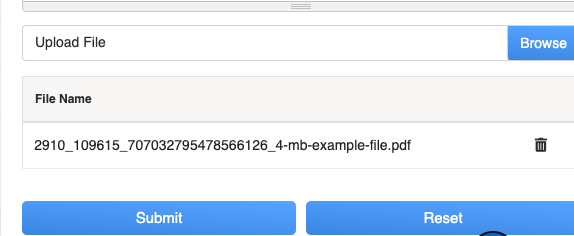
Once all the fields are configured, click on the ![]() button or click on the
button or click on the ![]() button to reset the fields.
button to reset the fields.
Once submitted, the following confirmatory message will be displayed as shown below:

Once the training is assigned to individual questions or programs, the user will be redirected to the following screen:
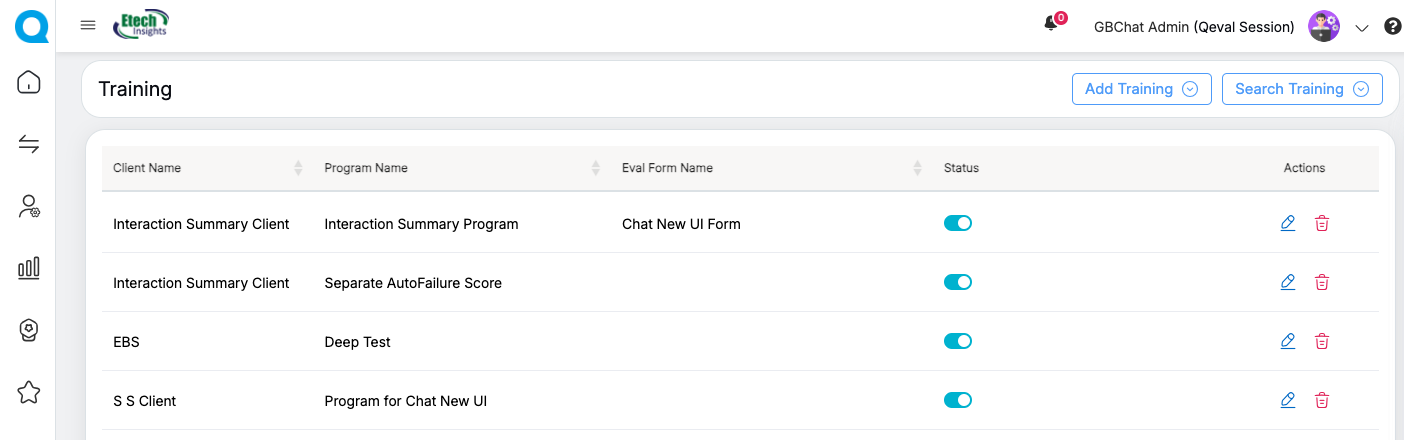
The grid displays the list of all the Program wise as well as Parameter wise training modules.
Search Training
A search training functionality helps an admin to search for specific training.
Click on the Search Training button to search for a client.
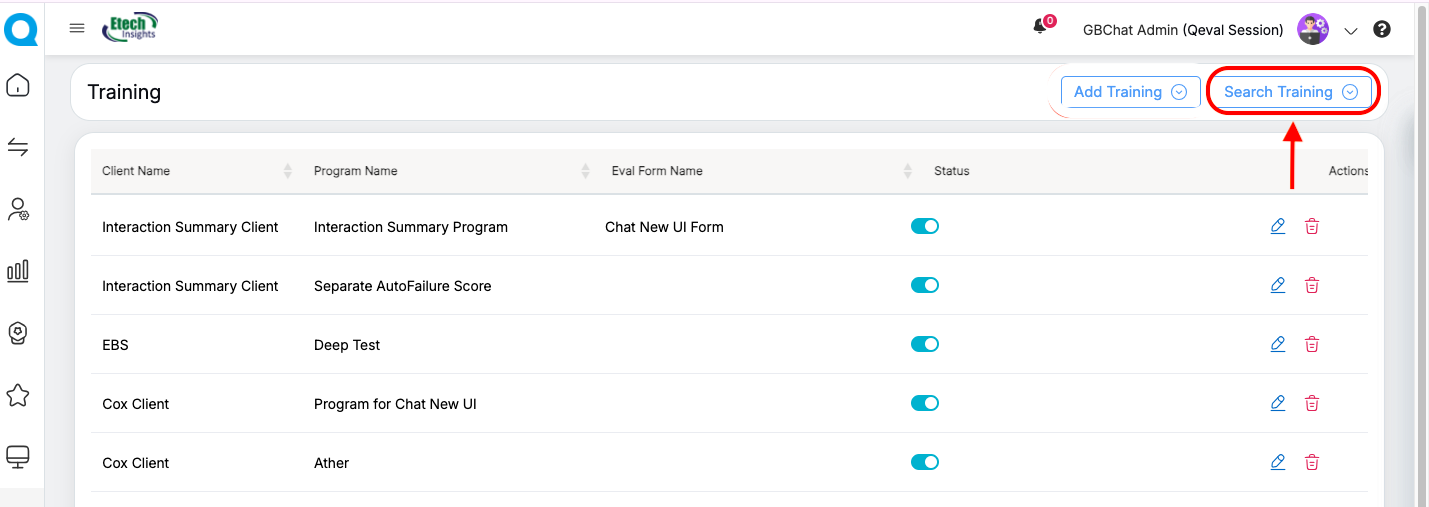
The following screen appears:
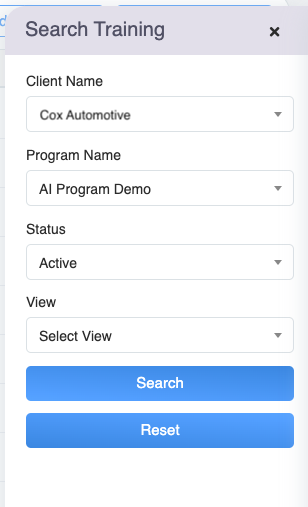
The page displays search criteria based on which one can search for a particular training. A training can be searched on the basis of selected criteria – Client Name, Program Name, Status, and View – Program wise or Parameter wise.
Click ![]() button to search the training, or click
button to search the training, or click ![]() button to reset the search filters.
button to reset the search filters.
Based on the applied search filter, all the training will be visible on the Training page as shown on the screen below.
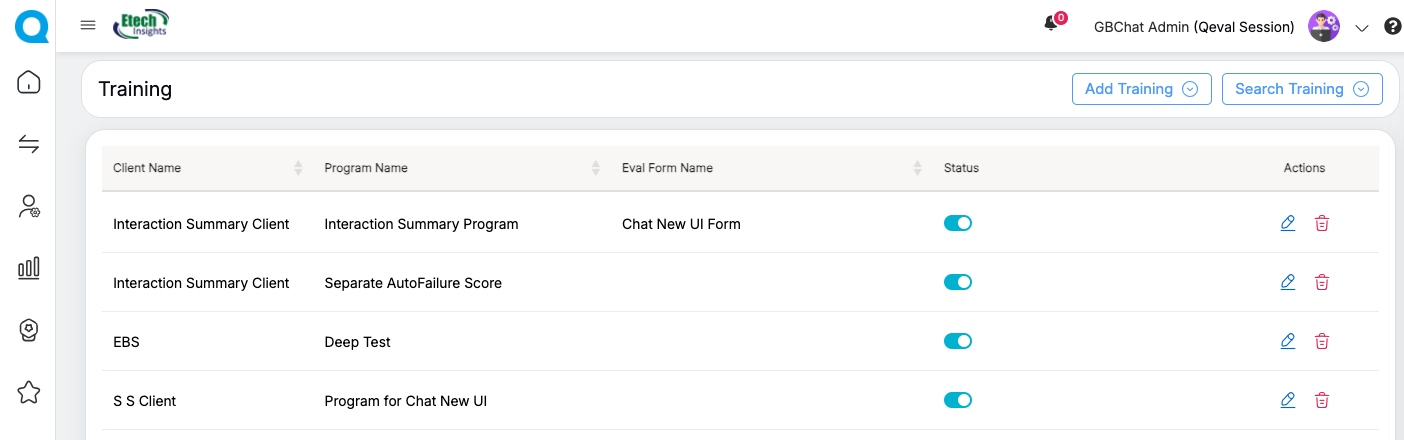
The following details will be displayed:
- Client Name: Displays the name of the client.
- Program Name: Displays the name of the program.
- Eval Form Name: Displays the name of the evaluation form.
- Parent Company: Displays the name of the parent company.
- Status: Select the toggle button to make the specific training active or inactive.
- Action: Two action icons will be displayed – Edit and Delete.
Edit Training
Click on the Edit ![]() icon displayed under the Action column to edit a particular training and the Edit Client window will be displayed as shown below:
icon displayed under the Action column to edit a particular training and the Edit Client window will be displayed as shown below:
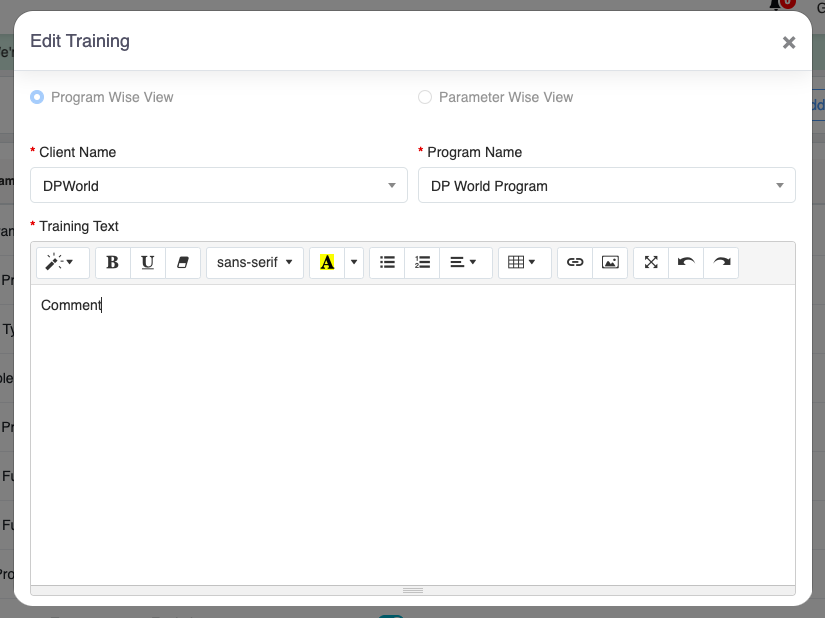
From this window, to download any uploaded training file, click on the File Download ![]() icon displayed against the training files under the File Name table as shown below. The file can be deleted as well by clicking on the Delete
icon displayed against the training files under the File Name table as shown below. The file can be deleted as well by clicking on the Delete ![]() icon.
icon.

The parameter wise training questions will be displayed in another section on the same page as shown below:
If the Edit ![]() icon displayed under the Actions column of this Question section is clicked, then the Edit Training window will be displayed.
icon displayed under the Actions column of this Question section is clicked, then the Edit Training window will be displayed.
Once the updates are done, click on the Update button to update the changes made.
Delete Training
Click on the Delete ![]() icon to delete the training and the following confirmatory message as shown below:
icon to delete the training and the following confirmatory message as shown below:
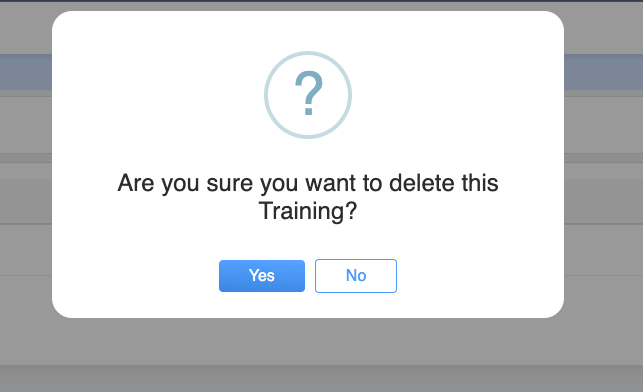
Click ![]() button to continue with the deletion of the training or click
button to continue with the deletion of the training or click ![]() button to cancel the process.
button to cancel the process.
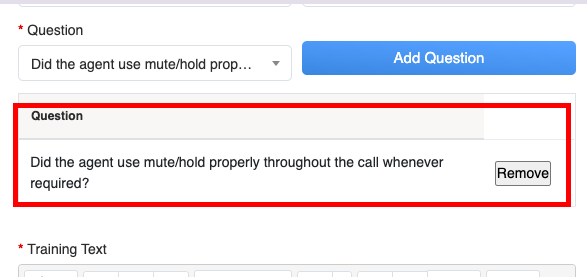
Video