The Supervisor Coaching Dashboard functionality enhances supervisor’s ability to monitor and coach agents’ performance effectively. This dashboard streamlines performance tracking and coaching processes, identifies improvement areas in different programs, and offers supervisors a consolidated view of team performance with filters and program selections. Trend analysis tools help supervisors analyze performance trends across the team for better decision-making.
When the supervisor logs in with their designated user ID and password (refer to QEval Login for login process), the user will be directed to the Supervisor Dashboard page.
The user can also view and access the Supervisor Dashboard by clicking on the Menu ![]() button or move the mouse on the left side of the page to open the Menu Bar, then click on the Home
button or move the mouse on the left side of the page to open the Menu Bar, then click on the Home ![]() option and select Coaching Dashboard as shown in the screen below:
option and select Coaching Dashboard as shown in the screen below:

Coaching Dashboard
The logged-in supervisor will be directed to the Supervisor Dashboard page. Here the supervisor will be able to view, monitor, search and coach agent’s performance. Furthermore, the supervisor can also initiate the coaching for specific agent based on program names.
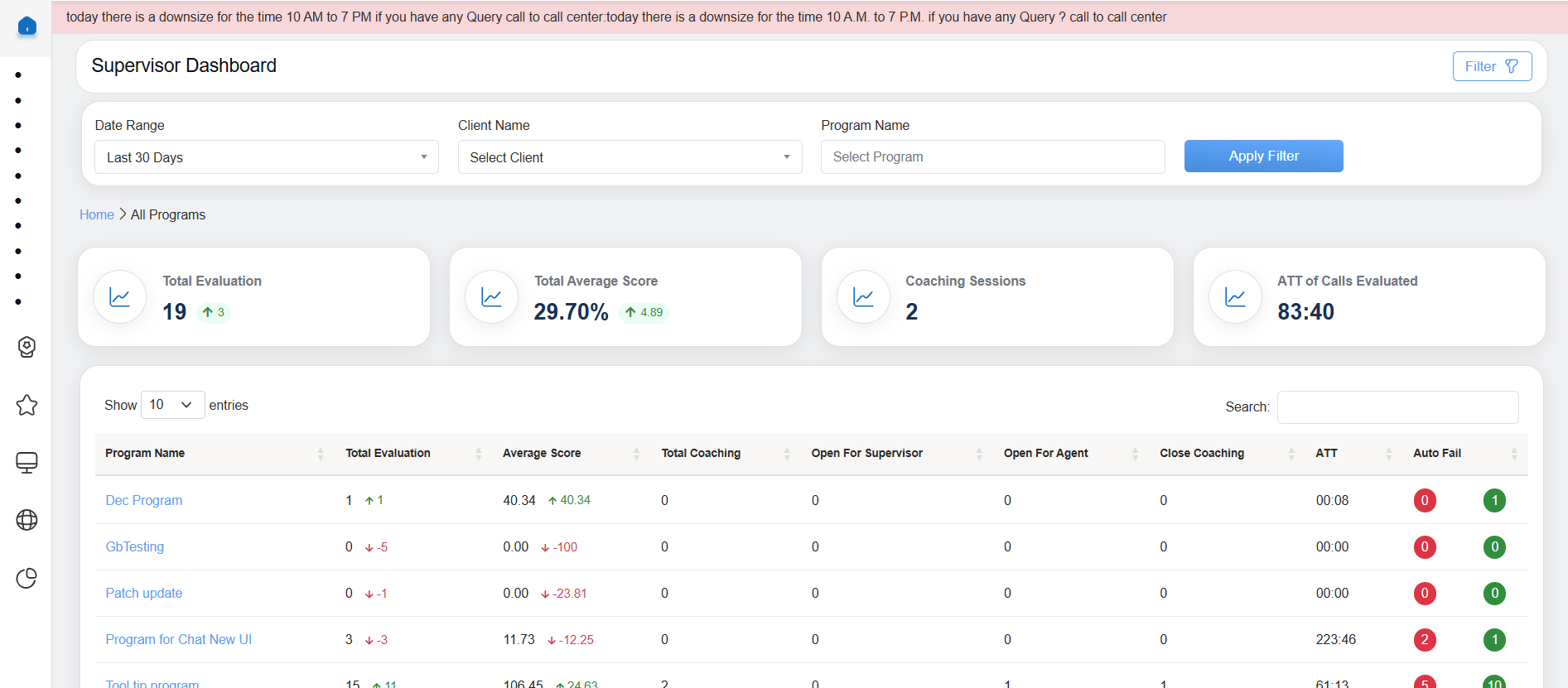
Supervisor Dashboard
The supervisor will be able to access the mentioned below functionalities:
- Supervisor Dashboard
- Search Coaching
- Initiate Coaching
- Open For Supervisor
- Supervisor’s User Hierarchy
Supervisor Dashboard
The Supervisor Dashboard page displays the numeric data of various categories of Total Evaluation, Total Average Score, Coaching Sessions, and ATT of Calls Evaluated. The default view displays the summary of the last four week’s data on the dashboard.
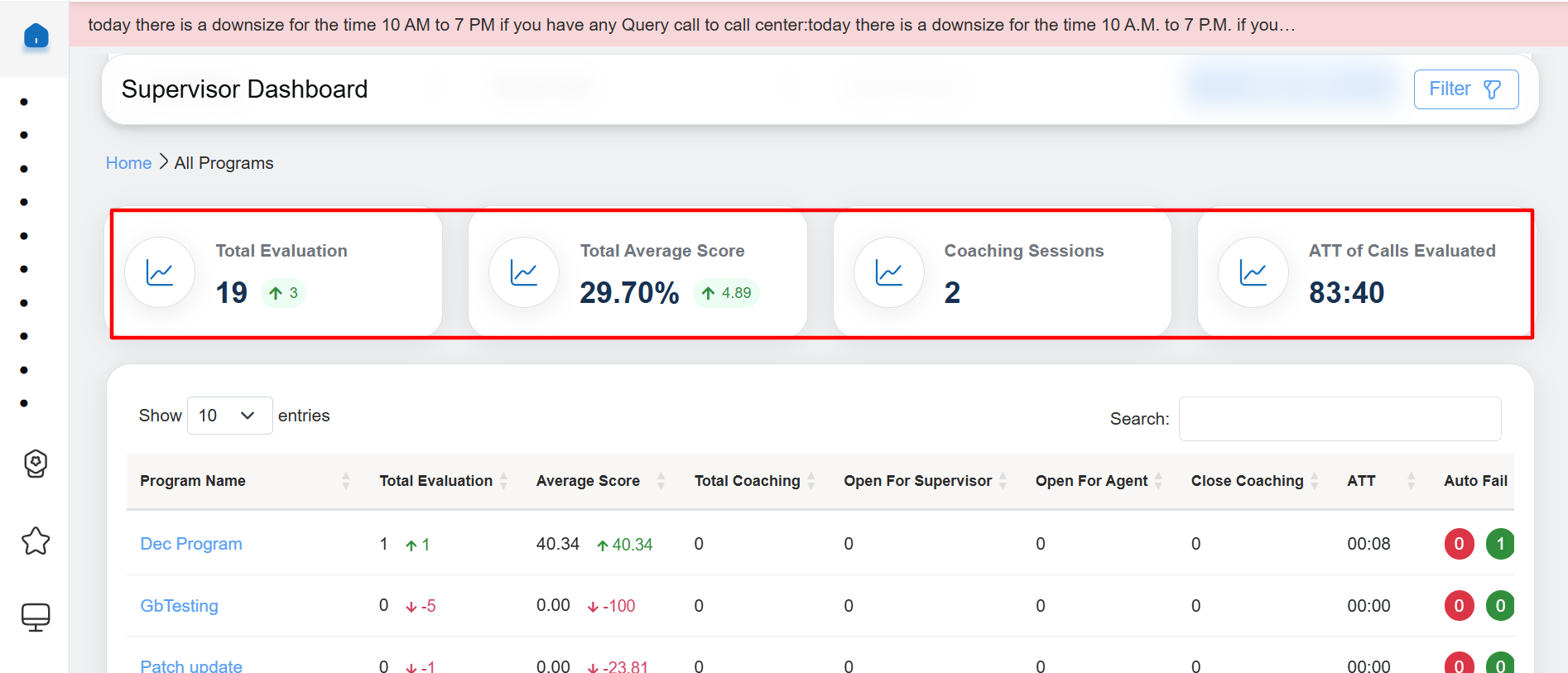
Supervisor Dashboard: Numeric Data
- Total Evaluation: Displays the number of total evaluations of the agent and the numeric value displays the data for each program. It also shows the difference with the previous date range with Up Arrow
 and numeric value in green color or with Down Arrow
and numeric value in green color or with Down Arrow  and numeric value in red color.
and numeric value in red color. - Total Average Score: Displays the total average score of the agent in percentage and the numeric value displays the data for each program. It also shows the difference with the previous date range with Up Arrow
 and numeric value in green color or with Down Arrow
and numeric value in green color or with Down Arrow  and numeric value in red color.
and numeric value in red color. - Coaching Sessions: Displays the total number of coaching sessions of agent and the numeric value displays the data for each program.
- ATT of Calls Evaluated: Displays the agent’s average time handling of the evaluated calls, the numeric value displays the data for each program.
By default, 10 program entries will be displayed in the table grid. To view more entires on the same page, click on the Show drop-down menu, and select the number of entries to view the coaching details.
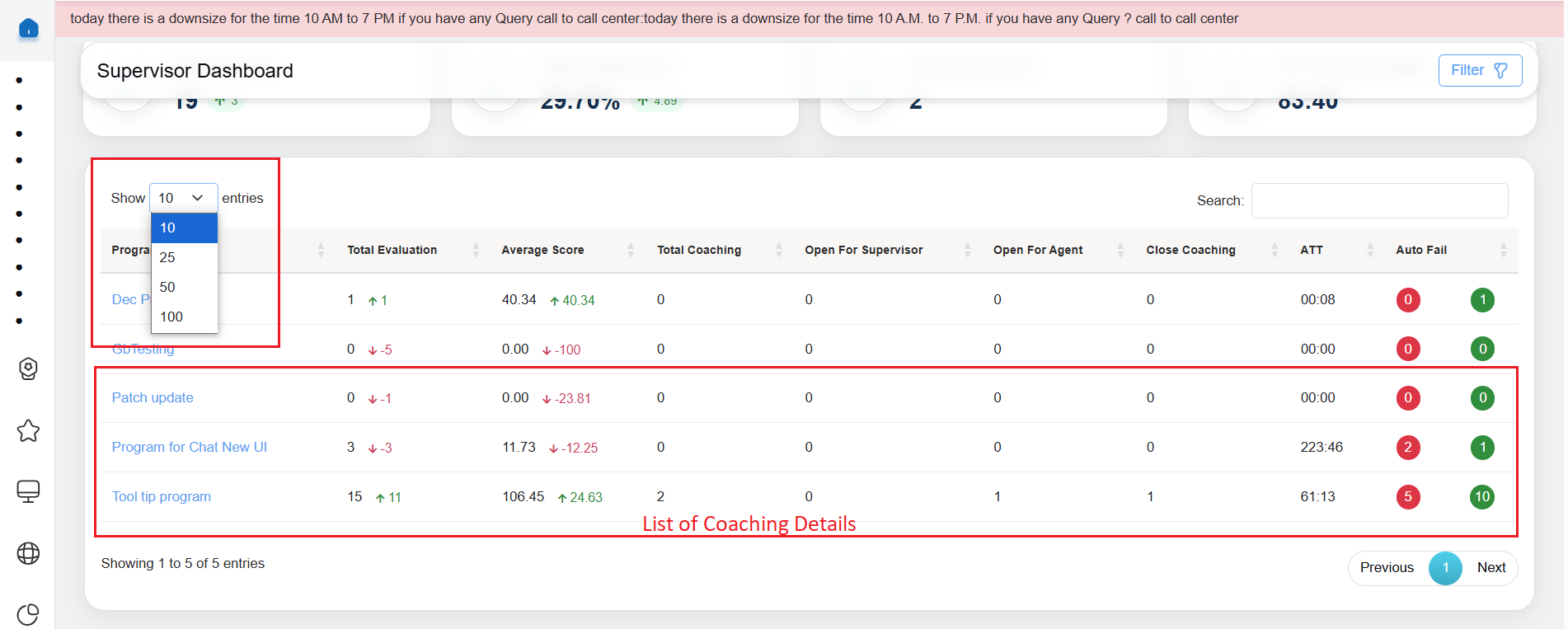
Show dropdown to view more coaching details
The logged-in supervisor can search specific coaching details displayed in the table grid by entering the keywords in the Search Bar Text-Box. Based on the entered keyword, the specific coaching details will be displayed in the table grid.
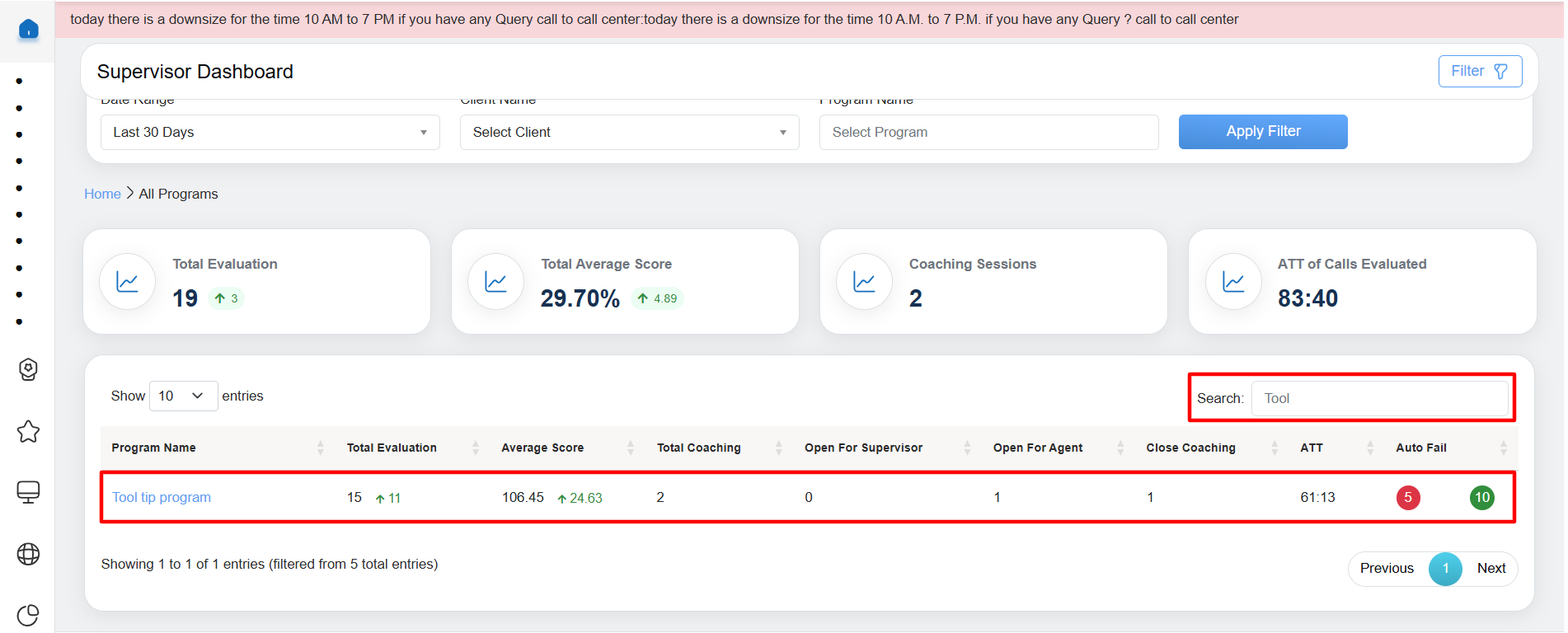
Search bar textbox
The data elements displayed on the table grid are explained below:
| Table Elements | Description |
| Program Name |
Displays the name of the programs. The program name link allows the supervisor to Initiate Coaching for the specific agent. |
| Total Evaluation | Displays the number of the total evaluations of the agent and the numeric value displays the data of the specific program. It also shows the difference with the previous date range with Up Arrow |
| Average Score | Displays the average score of the agent and the numeric value displays the data for specific program. It also shows the difference with the previous date range with Up Arrow |
| Total Coaching | Displays the total number of coaching sessions of the agent for the specific program. |
| Open for Supervisor |
Displays the total number of coaching open for supervisor of all the agents for specific program. The number link allows the supervisor to view all the coaching details completed by agent, submit the feedback and close the coaching completed by the agents for specific program. |
| Open for Agent | Displays the total number of assigned coaching open for the agent for specific program. |
| Close Coaching | Displays the total number of assigned coaching completed and closed by the supervisor. |
| ATT | Displays the agent’s average time handling of the evaluated calls for specific program. |
| AutoFail | Displays the agent’s autofail scores of the evaluated calls for specific program. |
Search Coaching
The logged-in supervisor will have an option to search specific coaching details based on client and program names and can initiate the coaching for specific agent based on program names.
To access this feature, on the Supervisor Dashboard page select the Date Range, Client Name, and Program Name from the respective drop-down fields as explained below:
- Select the Date Range from the drop-down menu for the specific program which includes:
- Last 7 Days
- Last 15 Days
- Last 30 Days
- Last 90 Days
- Last 180 Days
- Last 365 Days
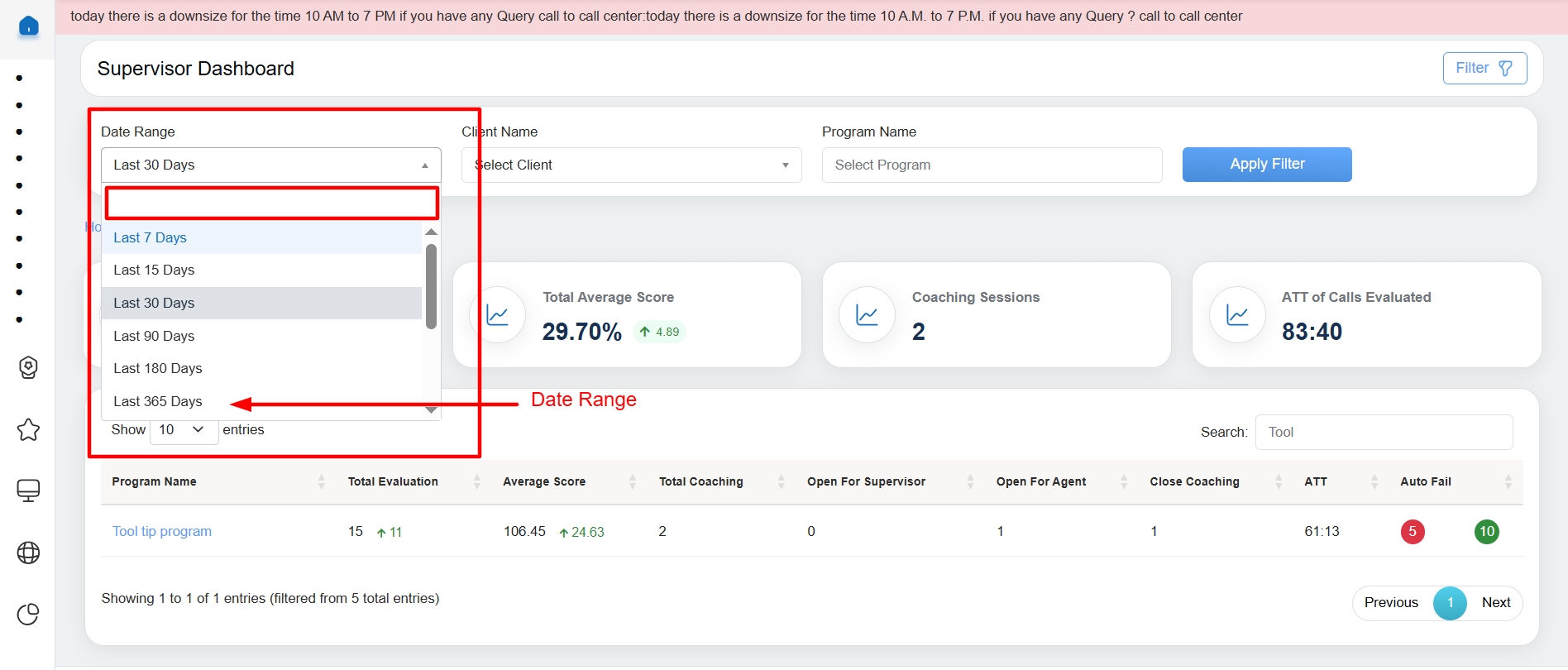
Date Range Drop Down Menu
- The Client Name drop-down menu displays the list of clients. Select the name of the client from the list. One can also search for the name of the client by entering keywords in the Search Bar Text-Box displayed under the drop-down field.
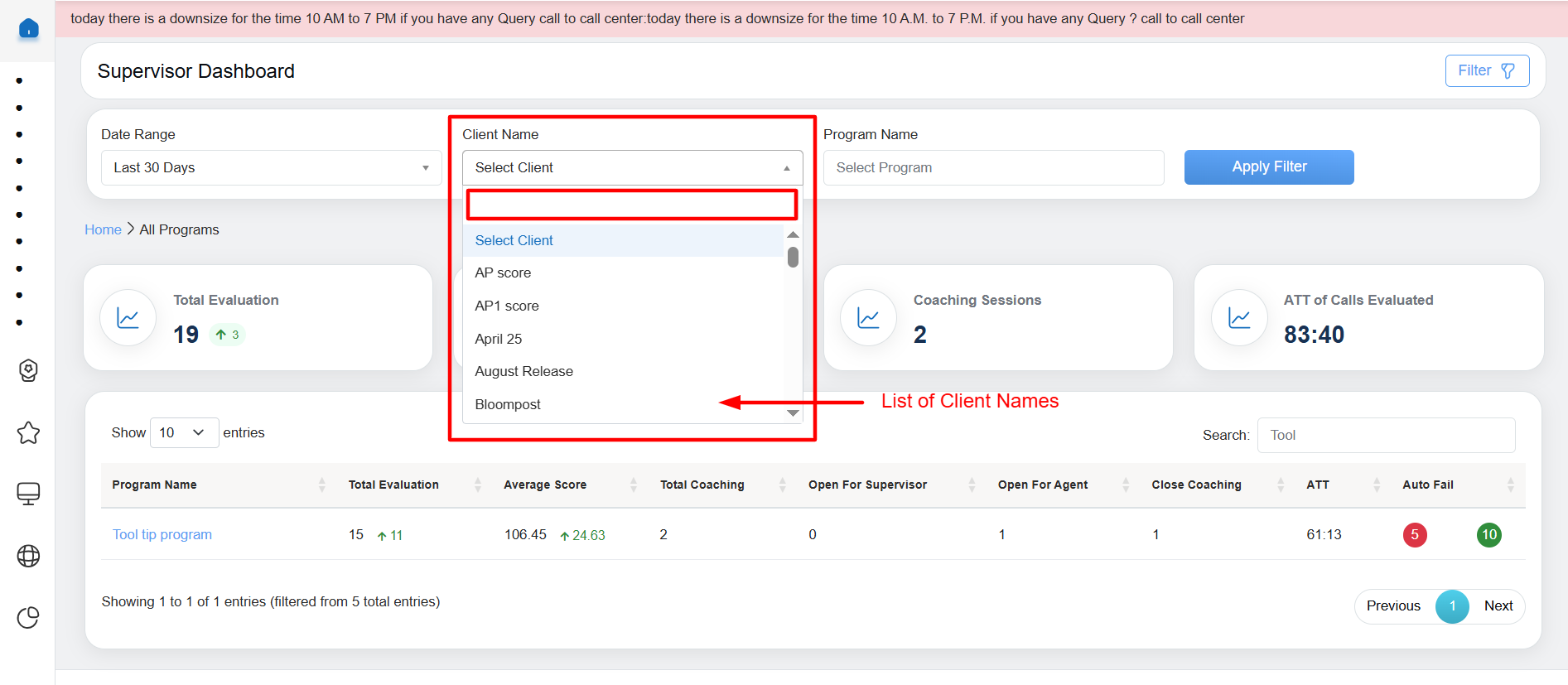
Client Name Drop Down Menu
- The Program drop-down menu displays the list of program names as per the selection of client name. Select the name of the program from the list. One can search the name of the program by entering the keywords in the Search Bar Text-Box displayed under the field.
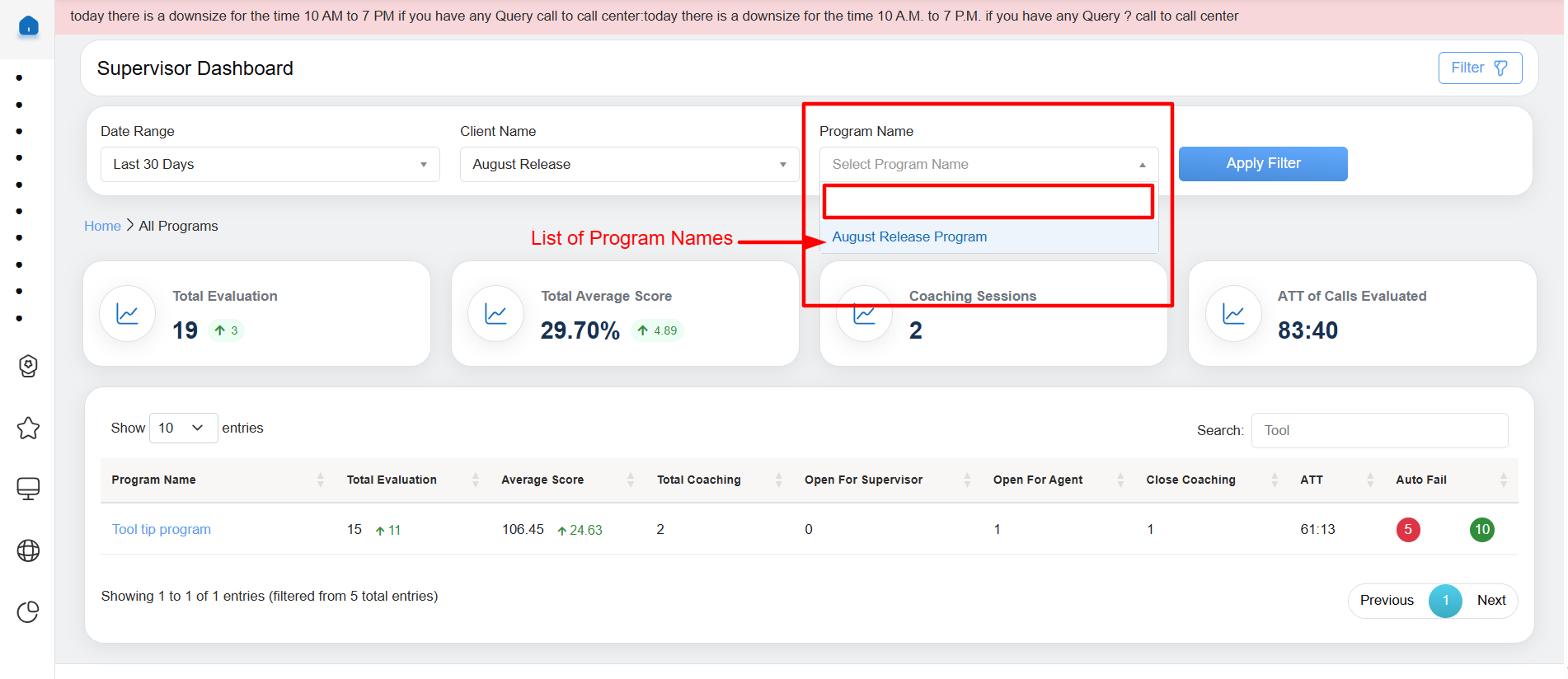
Program Name Drop Down Menu
Once the necessary specific details are selected, click on the Apply Filter button to search specific coaching details.

Apply Filter Button
Based on the selected criteria the search results will be displayed in the table grid as shown below:
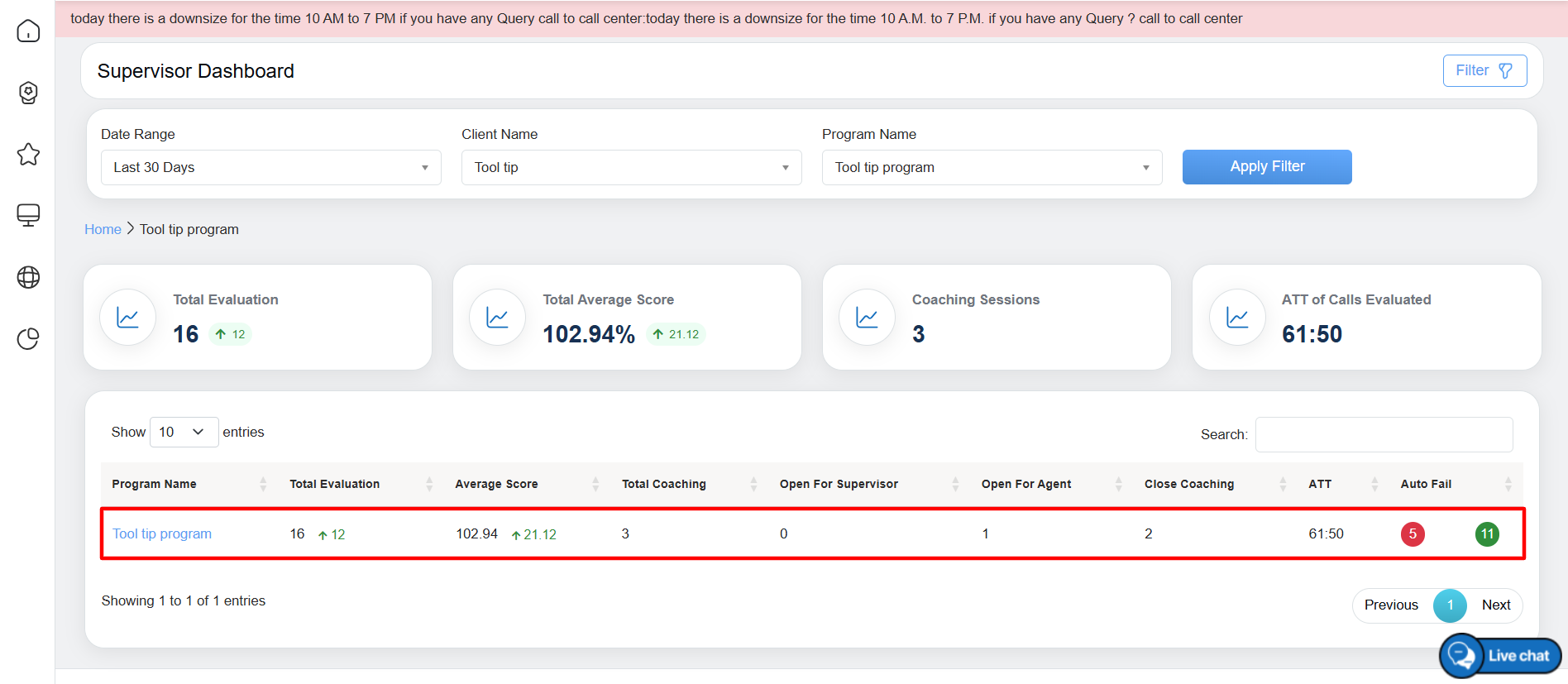
Search Results
The data elements displayed on the table grid are mentioned below:
| Table Elements | Description |
| Program Name |
Displays the name of the programs. The program name link allows the supervisor to Initiate Coaching for the specific agent. |
| Total Evaluation | Displays the number of the total evaluations of the agent and the numeric value displays the data of the specific program. It also shows the difference with the previous date range with Up Arrow |
| Average Score | Displays the average score of the agent and the numeric value displays the data for specific program. It also shows the difference with the previous date range with Up Arrow |
| Total Coaching | Displays the total number of coaching sessions of the agent for the specific program. |
| Open for Supervisor | Displays the total number of coaching open for supervisor of all the agents for specific program. The number link allows the supervisor to view all the coaching details completed by agent, submit the feedback and close the coaching completed by the agents for specific program. |
| Open for Agent | Displays the total number of assigned coaching open for the agent for specific program. |
| Close Coaching | Displays the total number of assigned coaching completed and closed by the supervisor. |
| ATT | Displays the agent’s average time handling of the evaluated calls for specific program. |
| AutoFail | Displays the agent’s autofail scores of the evaluated calls for specific program. |
Initiate Coaching
The Supervisor has the option to view and initiate the coaching for specific program by clicking on the Program Name link displayed in the table grid as shown below:
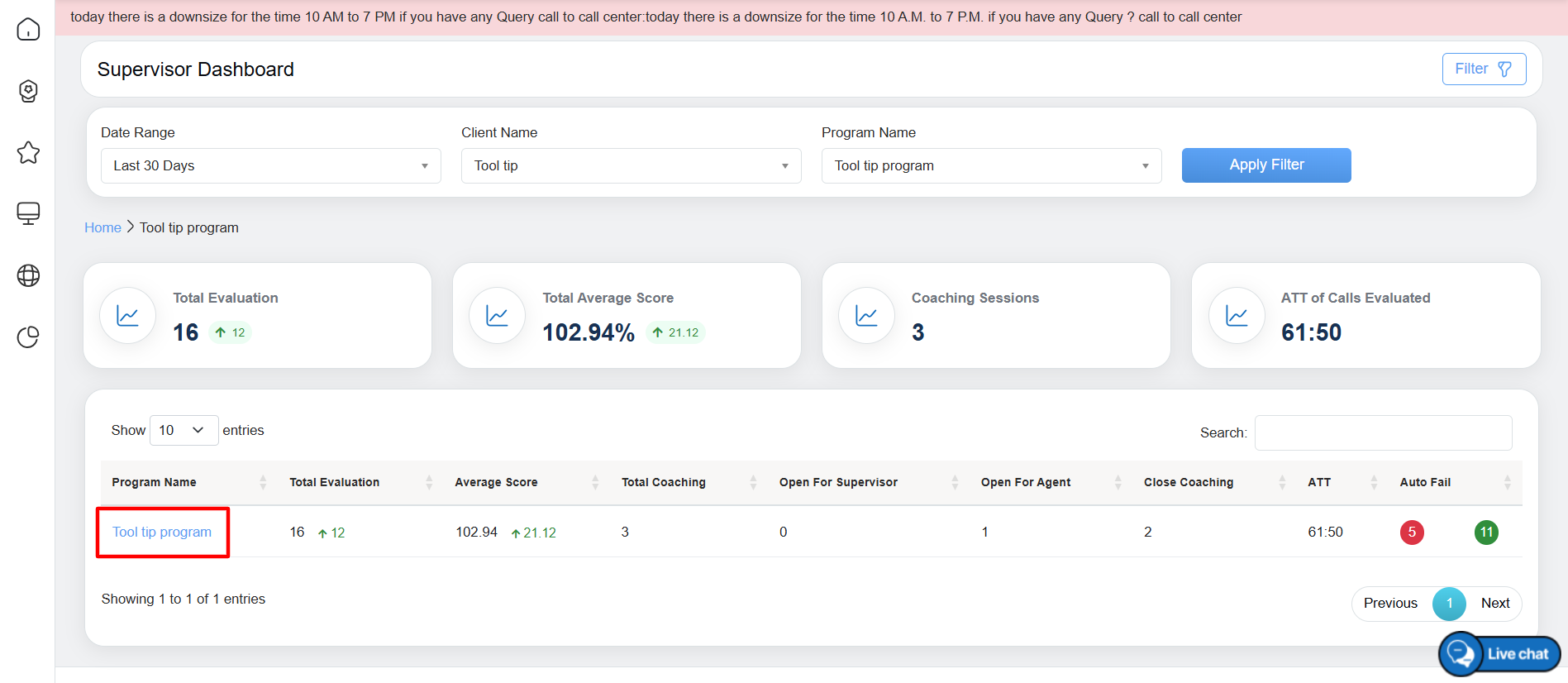
Program Name Link
The Supervisor Coaching Drawer of specific program will be opened on the same table grid.
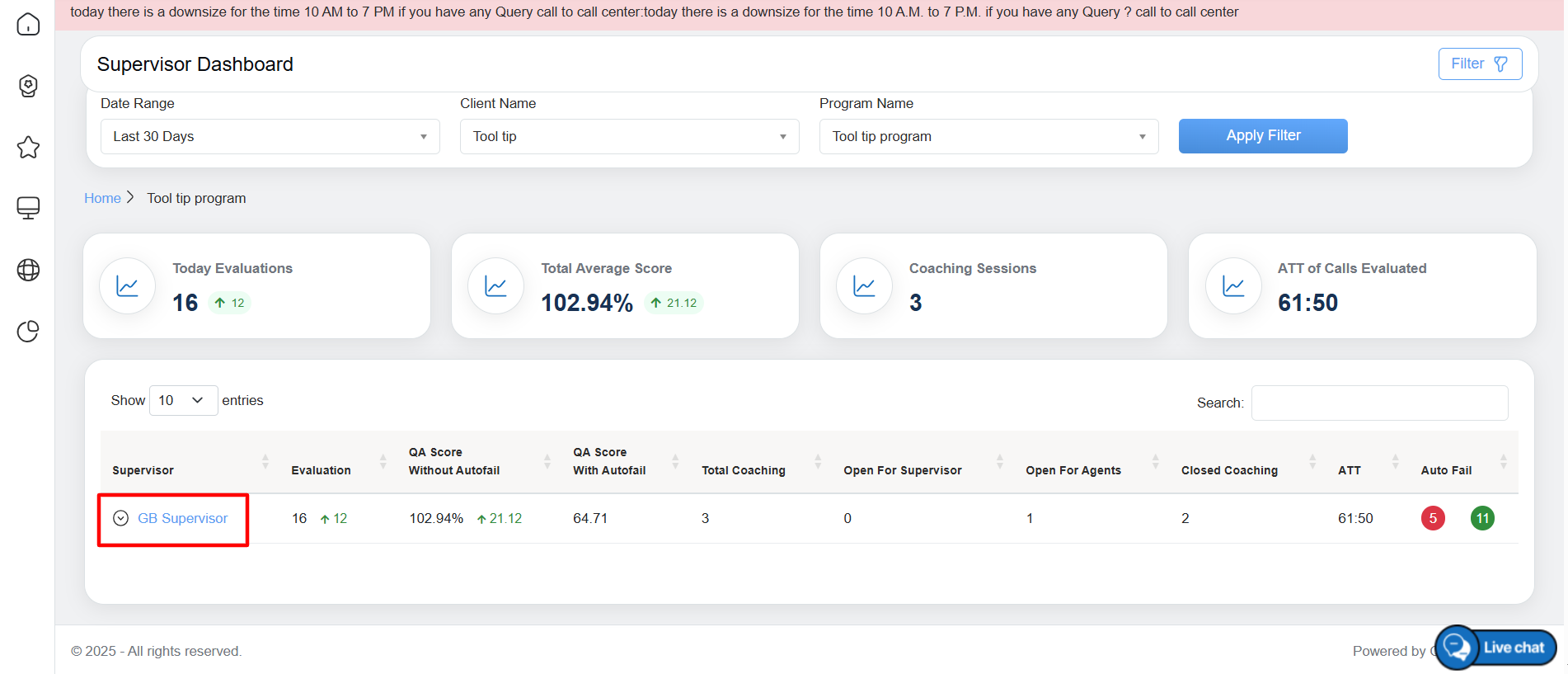
Supervisor Coaching Drawer
The data elements displayed on the table grid are explained below:
| Table Elements | Description |
| Agent Name | Displays the name of the agents. By clicking on the specific agent’s name link, the supervisor will be able to initiate the coaching. |
| Evaluation | Displays the number of the total evaluations of the agent and the numeric value displays the data of the specific program. It also shows the difference with the previous date range with Up Arrow |
| QA Scores Without Autofail | Displays the total QA scores without autofailure gained by the specific agent in the percentage. It also shows the difference with the previous date range with Up Arrow |
| QA Scores With Autofail | Displays the total QA Scores with autofailure gained by the specific agent on completion of assigned coaching. |
| Total Coaching | Displays the total number of coaching assigned to the specific agent. |
| Open for Supervisor | Displays the total number of coaching open for supervisor of all the agents for specific program. The number link allows the supervisor to view all the coaching details completed by agent, submit the feedback and close the coaching completed by the agents for specific program. |
| Open for Agent | Displays the total number of assigned coaching open for the agent for specific program. |
| Close Coaching | Displays the total number of assigned coaching completed and closed by the supervisor. |
| ATT | Displays the agent’s average time handling of the evaluated calls for specific program. |
| Autofail | Displays the agent’s autofail scores of the evaluated calls for specific program. |
The supervisor will be able to view and initiate coaching of selected agent for specific program by clicking on the Agent Name link displayed in the table grid as shown below:
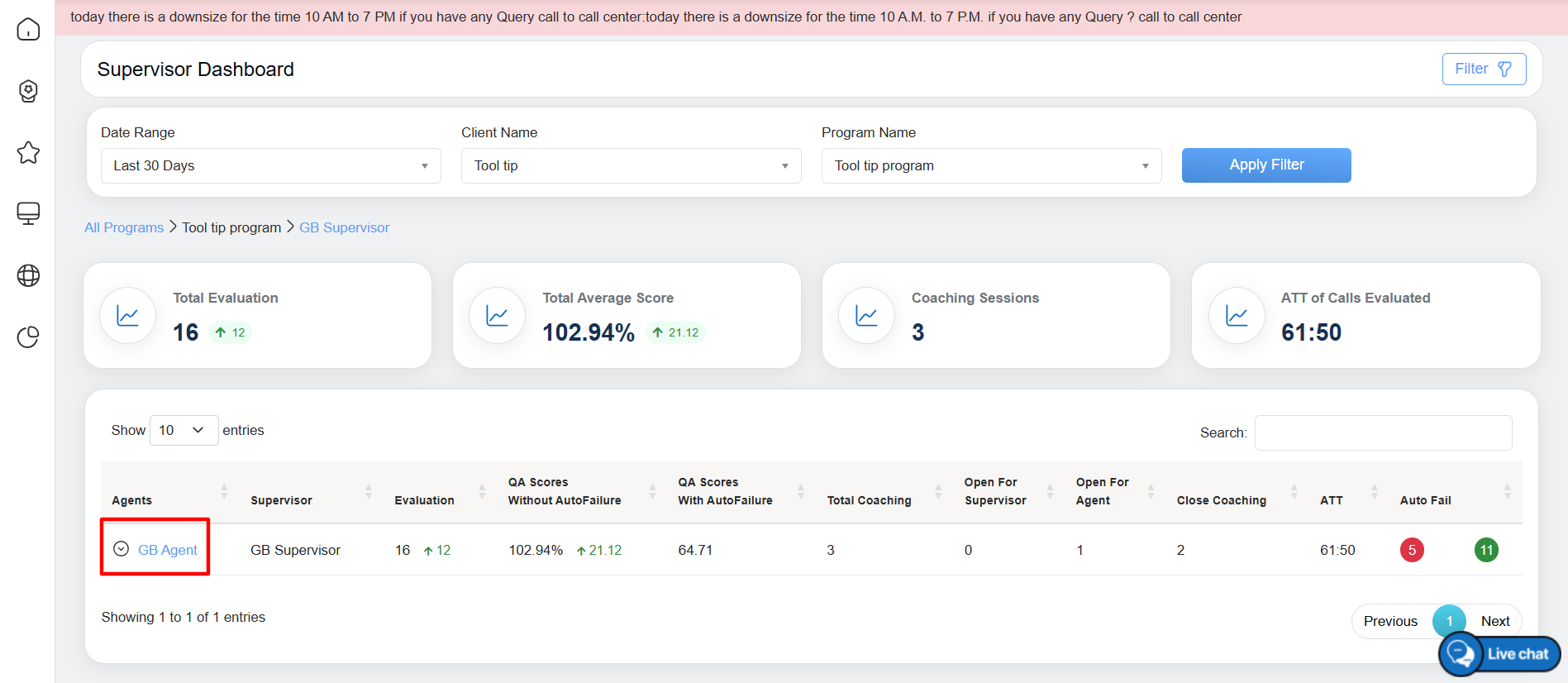
Agent Name Link
The list of coaching parameters for selected program will be displayed under the selected agent name as highlighted in the screen below:
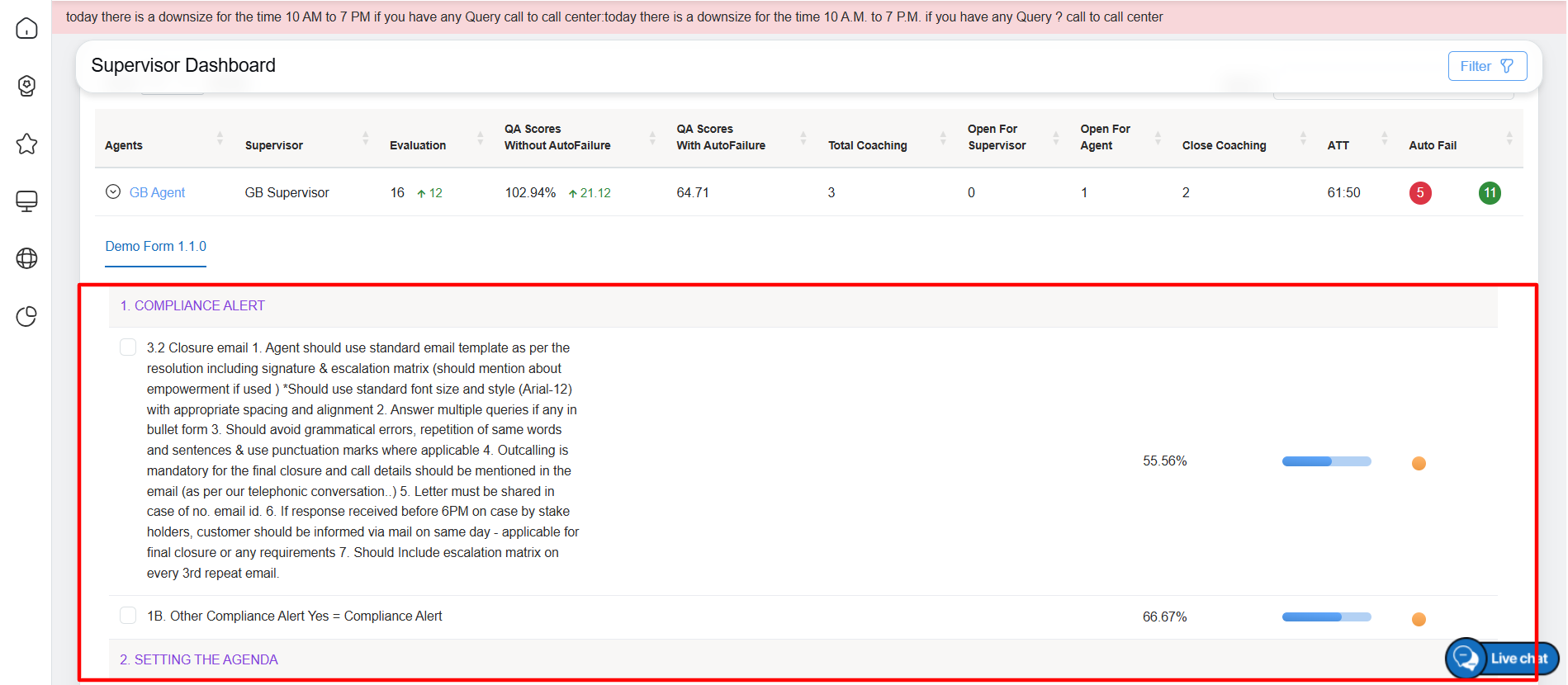
List of Coaching Parameters for Specific Program
The supervisor can initiate and assign the coaching to the agent based on the performance by clicking on the checkbox displayed besides the coaching parameter as highlighted in the screen below:
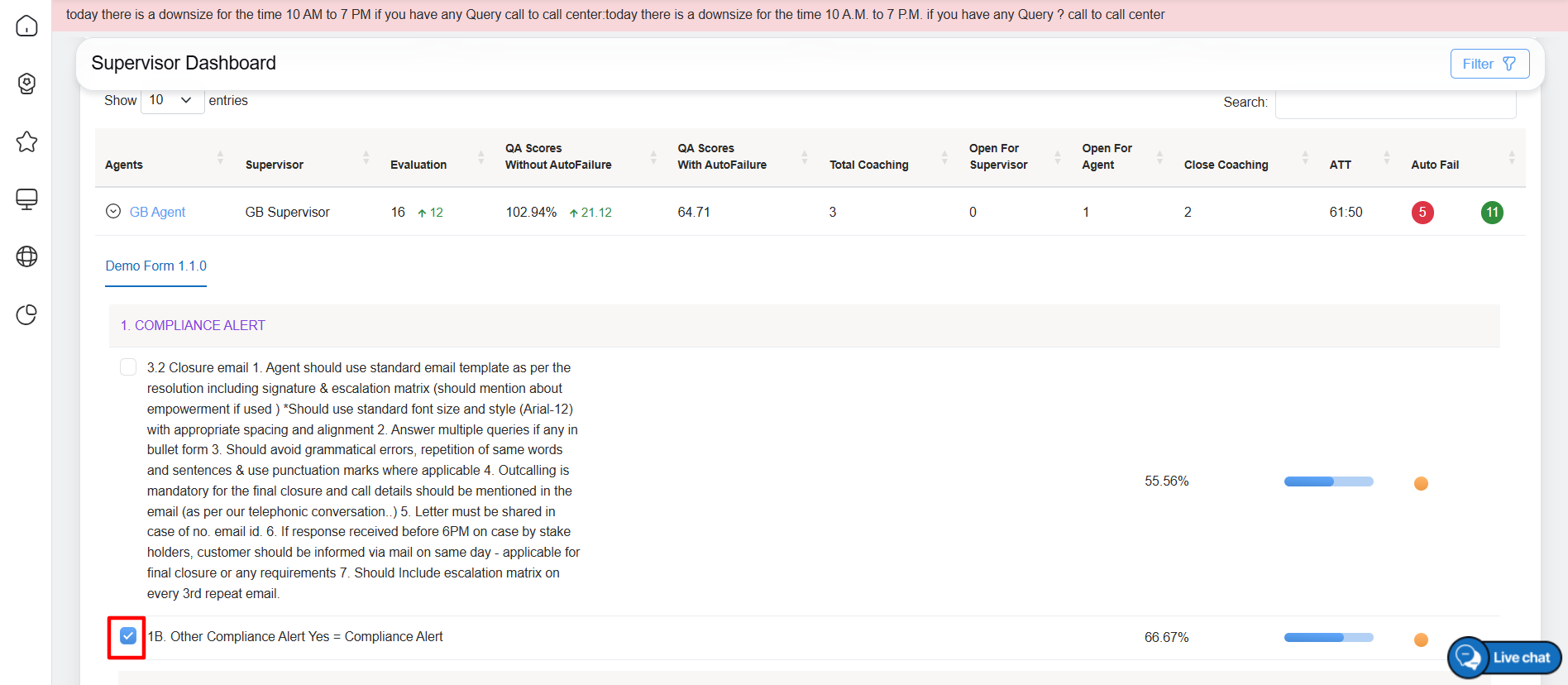
Selection of Parameter
The evaluation details will be displayed in the table grid after selecting the coaching parameter for the agent as shown below:
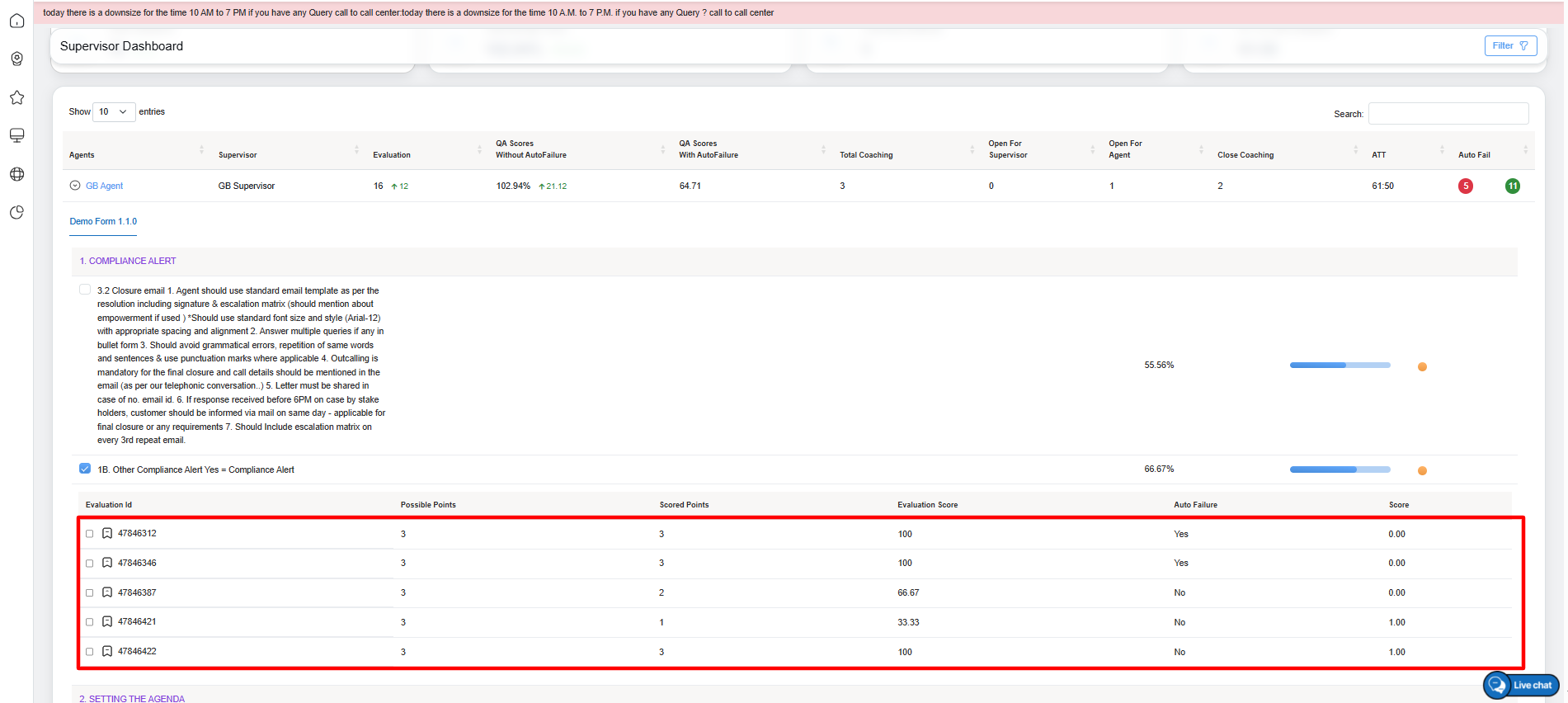
Evaluation Details
Refer to Evaluation/ATA to know how to generate new evaluations and search the existing ones.
To initiate coaching for one or more evaluations and assign the coaching session to the selected agent, click on the checkbox displayed besides the Evaluation ID as highlighted in the screen below:
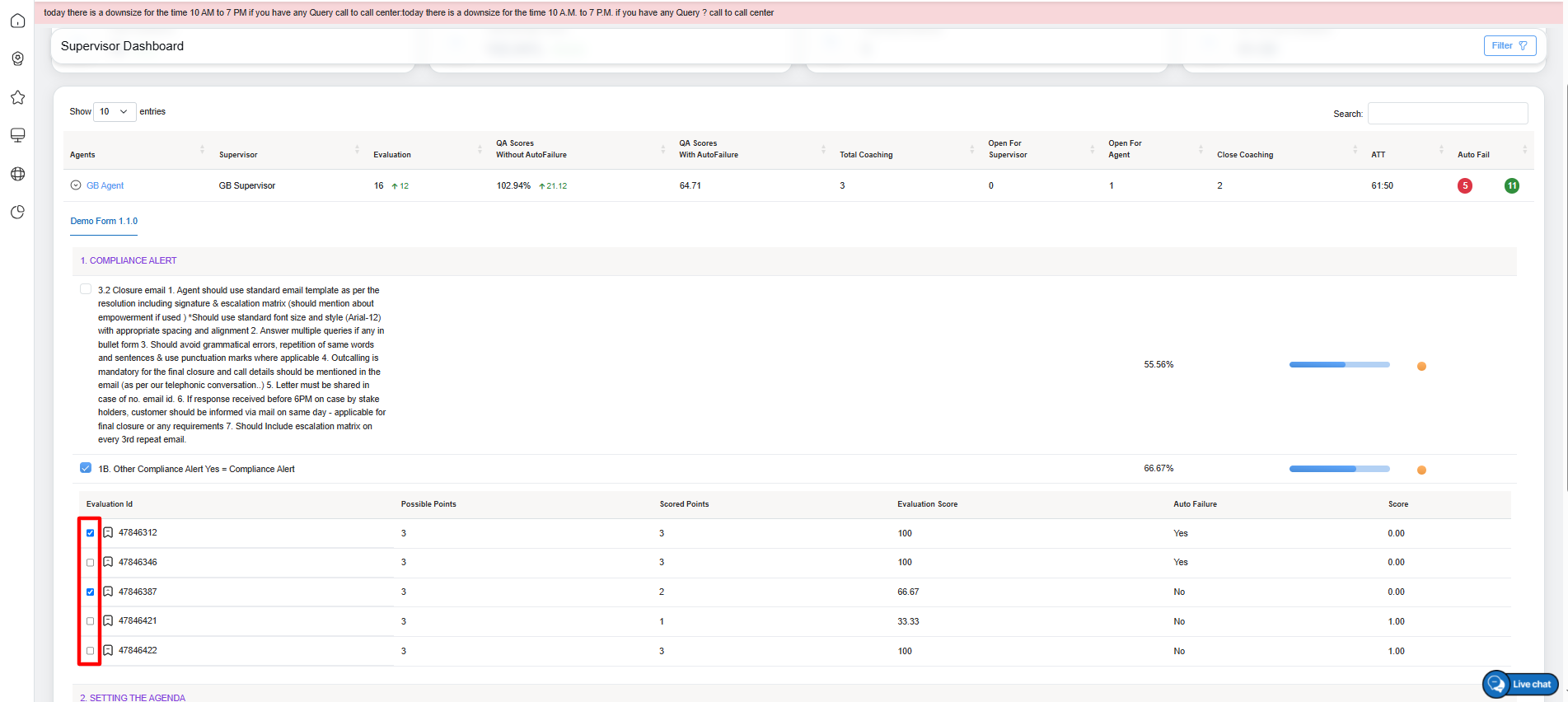
Evaluation ID Checkbox
To view the evaluation form details, click on the Evaluation ID link as shown below:
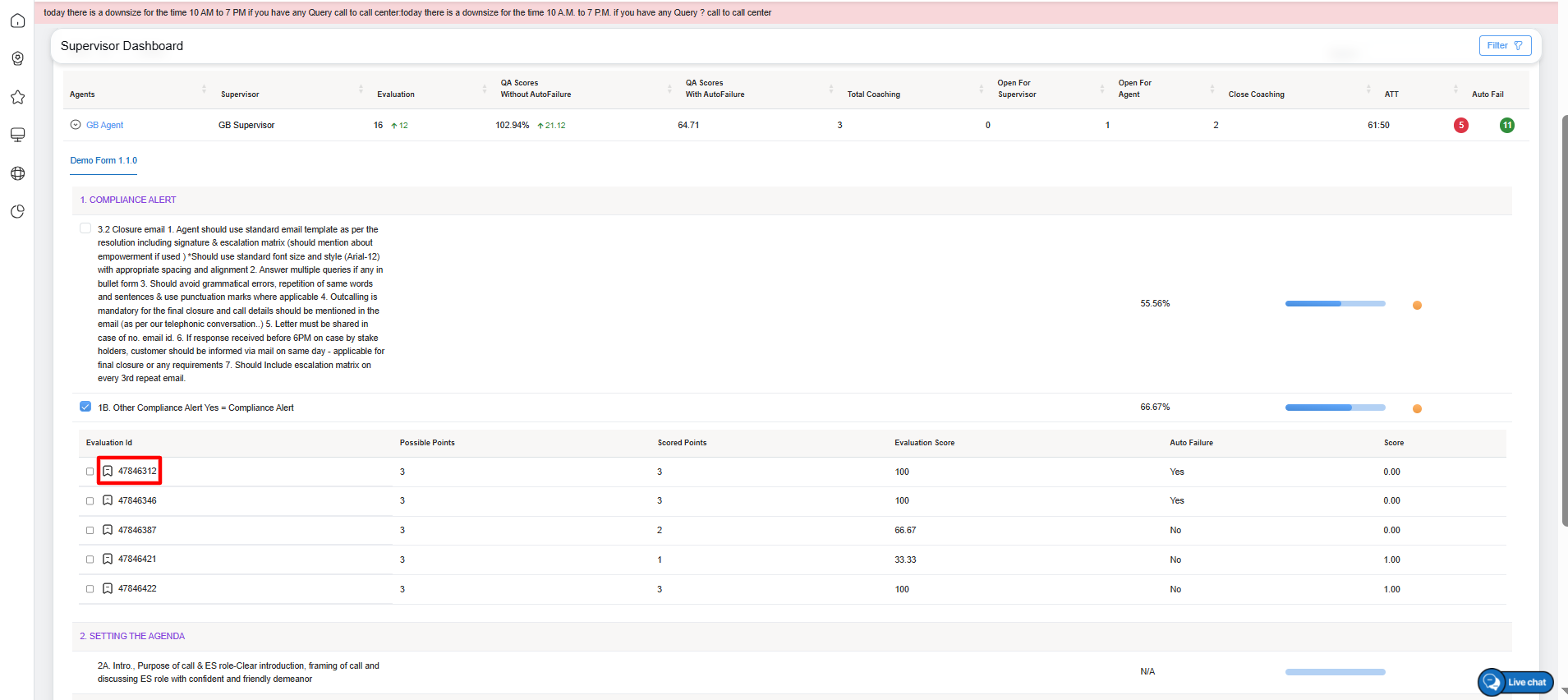
Evaluation ID Link
Once the details are configured, click on the Initiate Coaching button to assign the specific coaching to the agent as shown below:
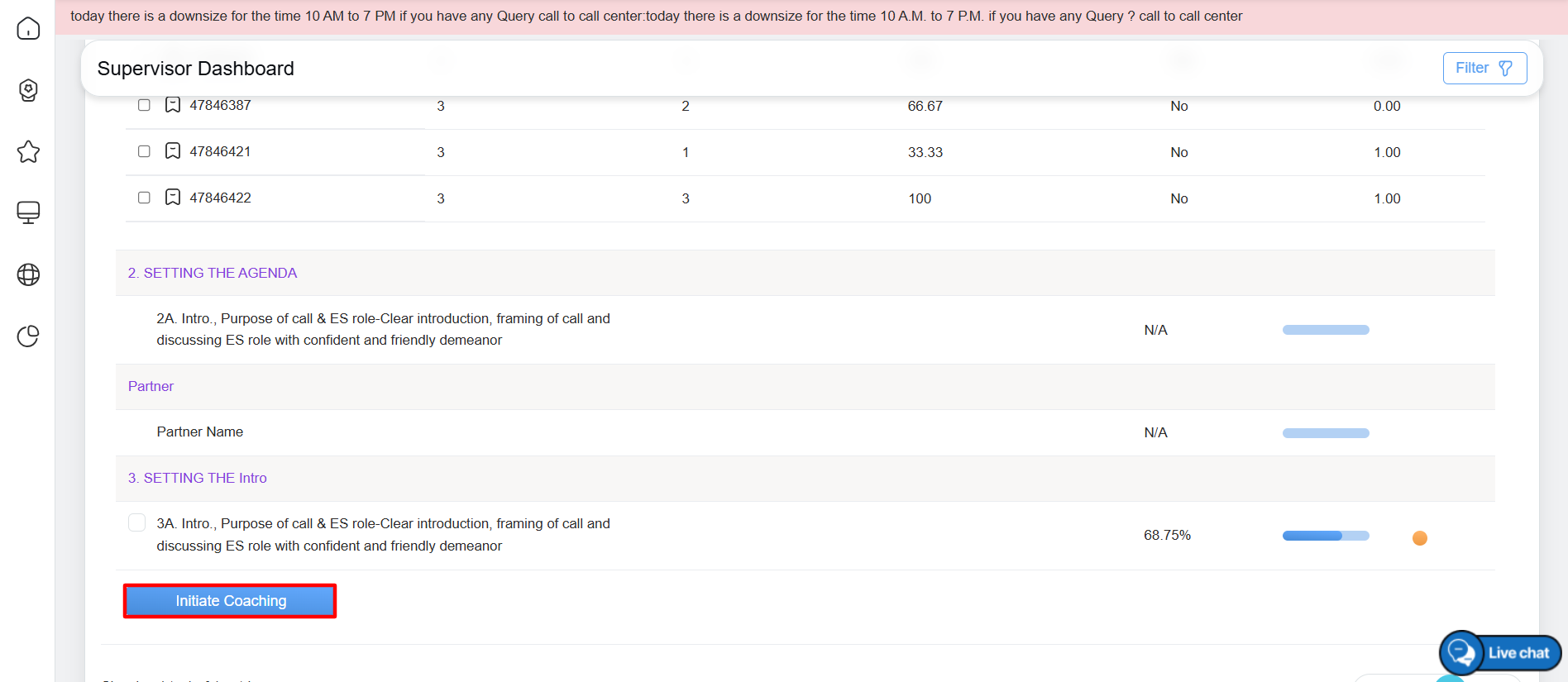
Initiate Coaching
After initiating the coaching, the user will be directed to the Create Coaching page as shown below:
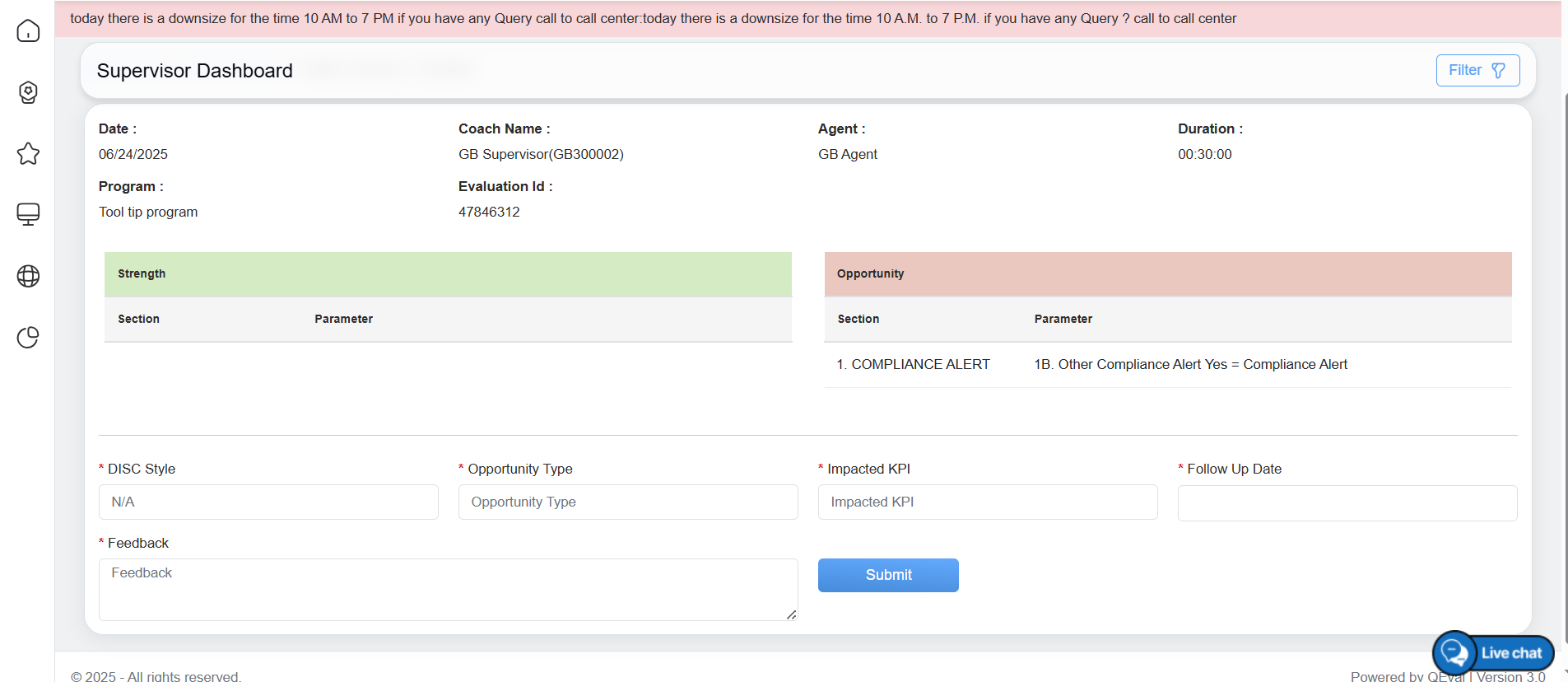
Create Coaching Page
Refer to Add Coaching to know more details about assigning coaching to agents.
On the create coaching page, the supervisor will be able to view the strengths and opportunities details added for the selected agent for specific program as shown below:
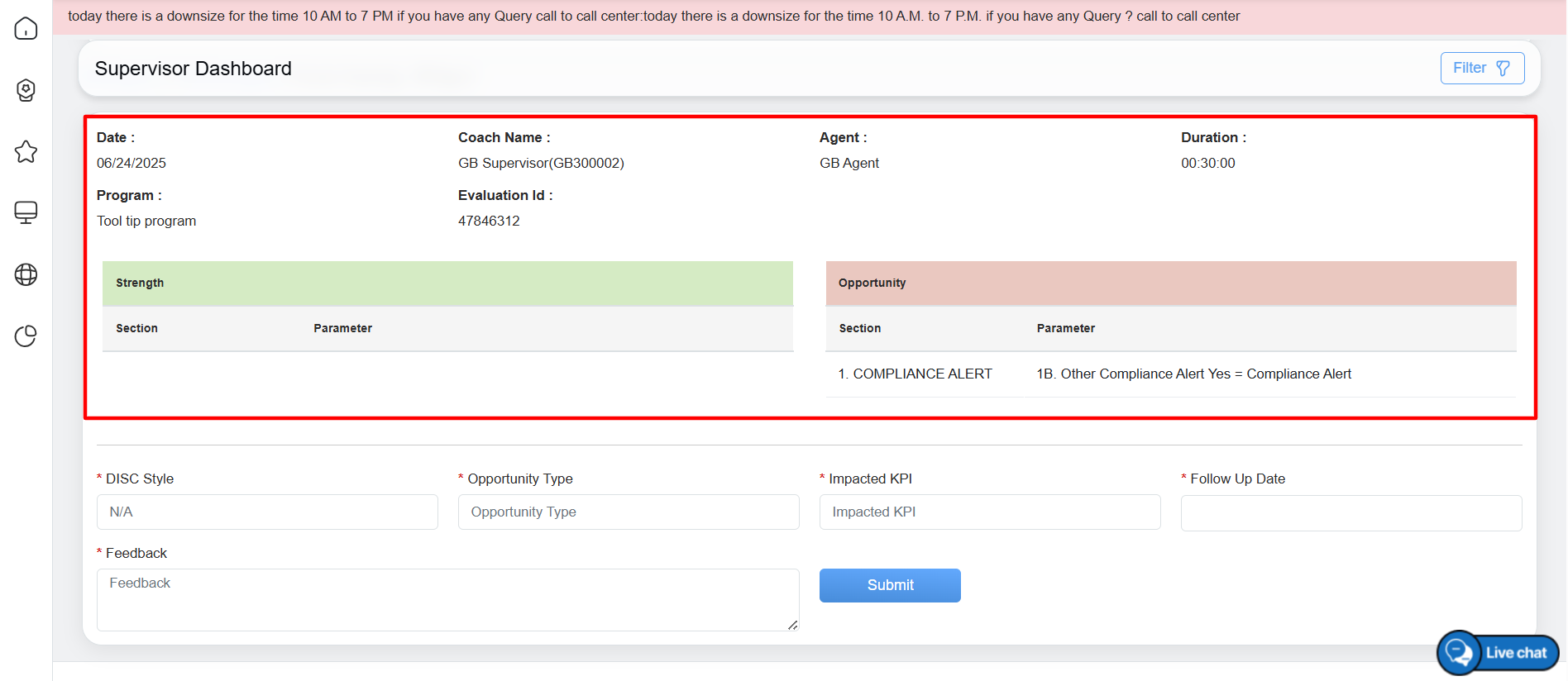
Coaching Details
Configure the following fields displayed on the page to initiate the coaching:
- DISC Style: DISC stands for Dominance, Influence, Steadiness, and Compliance which are the personality types. Enter the DISC styles of the coachee – Eagle, Peacock, Dove, or Owl.
- Opportunity Type: Enter the opportunity type for the coachee.
- Impacted KPI: Enter the impacted KPI for the coachee.
- Follow Up Date: Select the follow up date for the agent’s coaching using date picker option. The date will be displayed in MM/DD/YYYY format.
- Action Plan: Enter the action plan for the agent to improve the KPIs.
Refer to Direct Feedback Model (DFM) topic under Coach Tactical Warehouse, to know how to add the coaching for the selected evaluation(s).
Once the necessary details are entered, click on the Submit button to initiate the coaching.

Submit Details
Once the coaching details for the specific agent are submitted, the logged-in user will be directed to the Supervisor Dashboard page and the coaching details will be updated and displayed on the table grid as shown below:
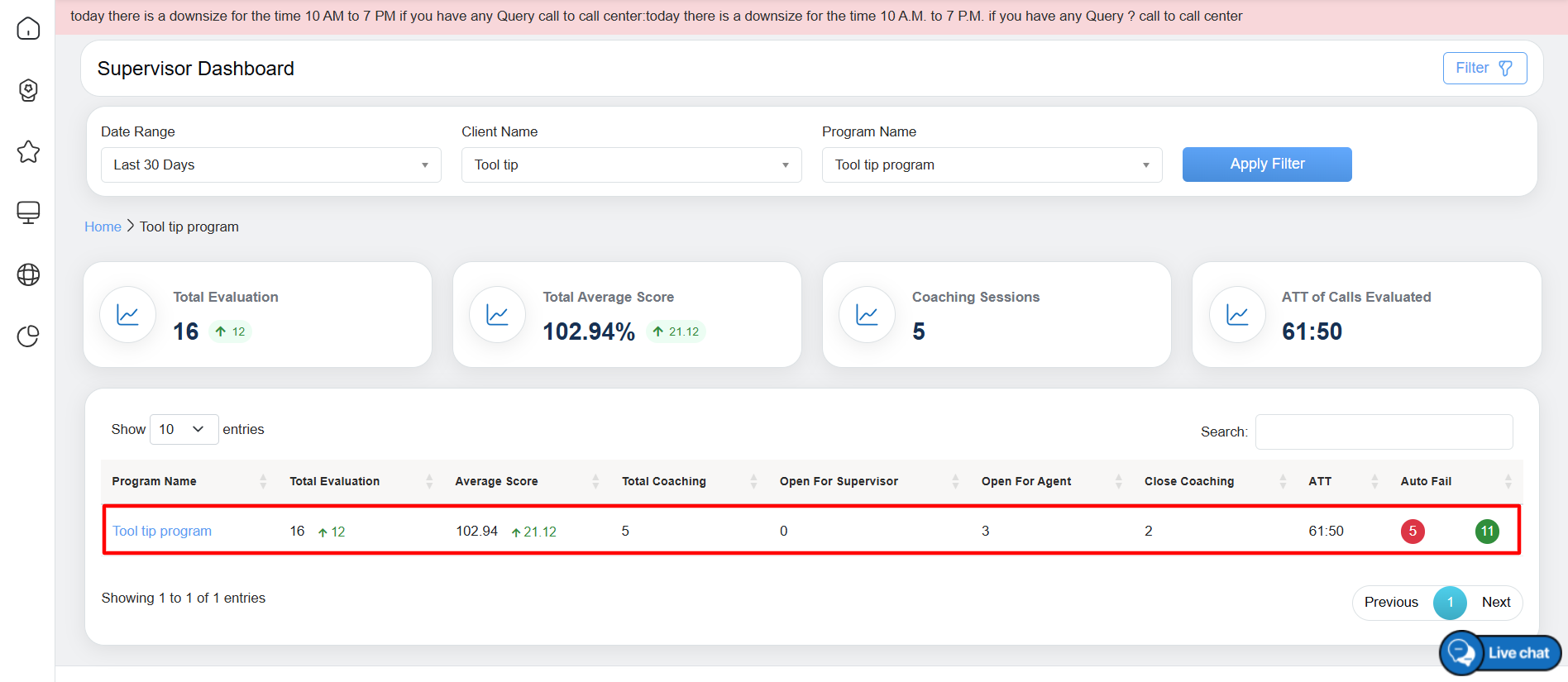
Updated Coaching Details
The data elements displayed on the table grid are mentioned below:
| Table Elements | Description |
| Program Name |
Displays the name of the programs. The program name link allows the supervisor to Initiate Coaching for the specific agent. |
| Total Evaluation | Displays the number of the total evaluations of the agent and the numeric value displays the data of the specific program. It also shows the difference with the previous date range with Up Arrow |
| Average Score | Displays the average score of the agent and the numeric value displays the data for specific program. It also shows the difference with the previous date range with Up Arrow |
| Total Coaching | Displays the total number of coaching sessions of the agent for the specific program. |
| Open for Supervisor | Displays the total number of coaching open for supervisor of all the agents for specific program. The number link allows the supervisor to view all the coaching details completed by agent, submit the feedback and close the coaching completed by the agents for specific program. |
| Open for Agent | Displays the total number of assigned coaching open for the agent for specific program. |
| Close Coaching | Displays the total number of assigned coaching completed and closed by the supervisor. |
| ATT | Displays the agent’s average time handling of the evaluated calls for specific program. |
| AutoFail | Displays the agent’s autofail scores of the evaluated calls for specific program. |
Open For Supervisor
The Open for Supervisor allows the logged-in user to view all the open coaching details assigned to the agents for specific program. Based on the coaching feedback and coaching status shared by the agent for specific program, the supervisor can enter the opportunity status as well as comment on the agent’s improvement.
To view all the open coaching details for specific program, click on the Number link displayed under Open For Supervisor column available in the table grid as shown below:
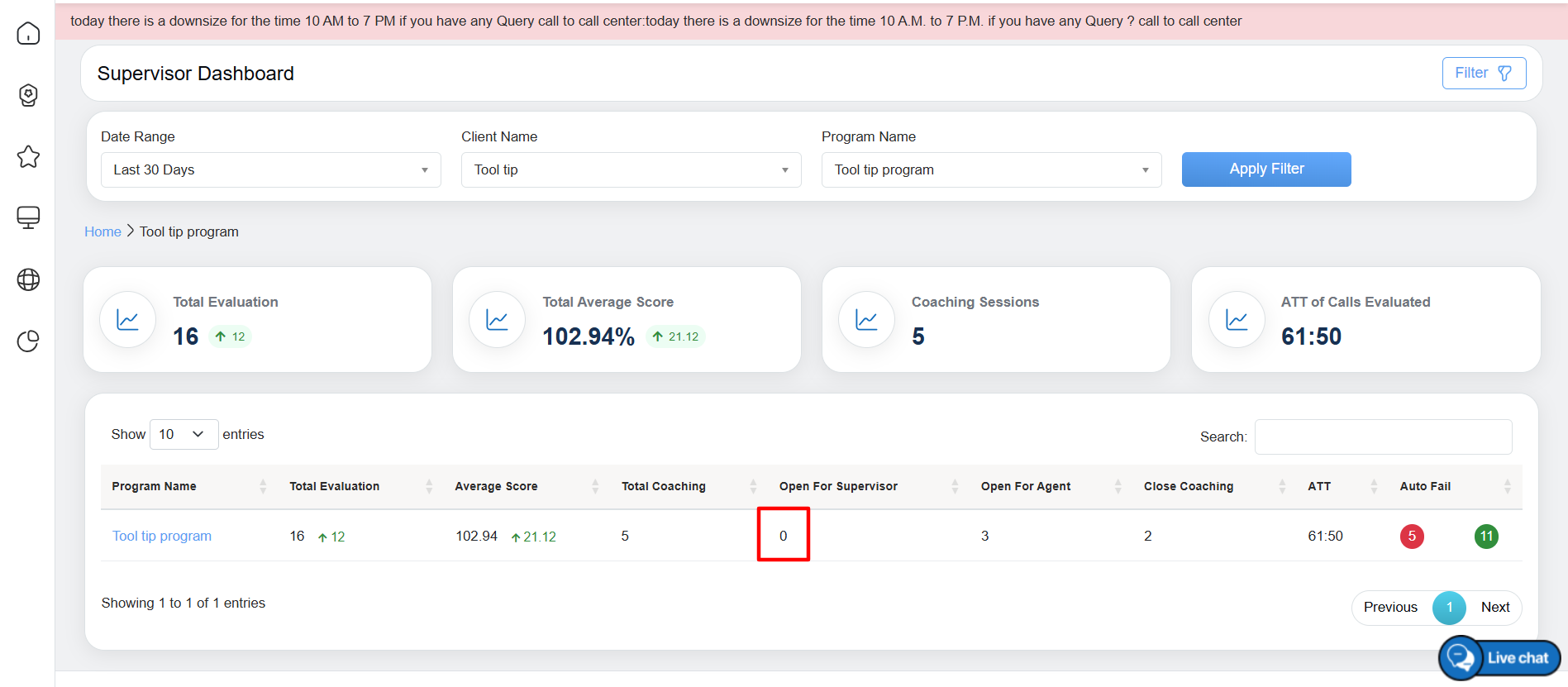
Number Link: Open for Supervisor
The logged-in supervisor will be directed to specific program page where the agent’s coaching details will be available as shown below:
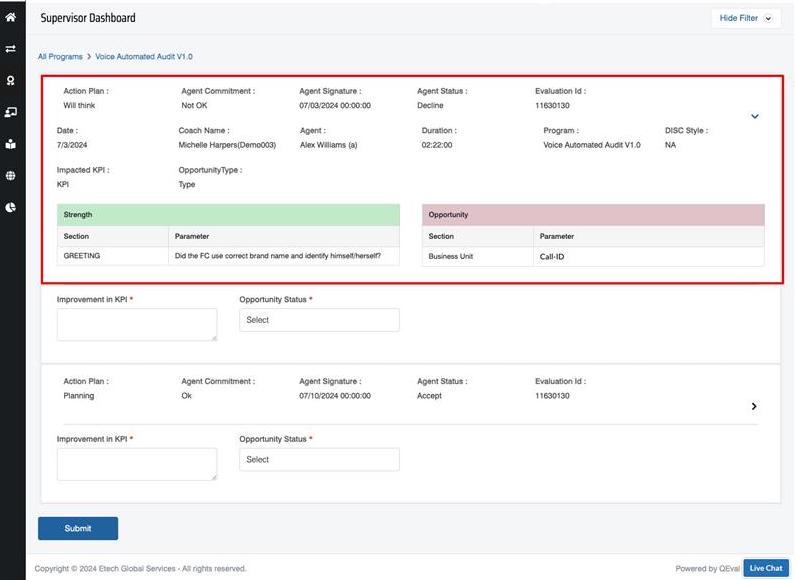
Agent’s Coaching Details
Based on the coaching feedback shared by the agents for specific program, the supervisor needs to enter the comments in the Improvement in KPI text-box and select whether the assigned coaching was Completed or Unsuccessful from the Opportunity Status drop-down menu for all the open coaching.
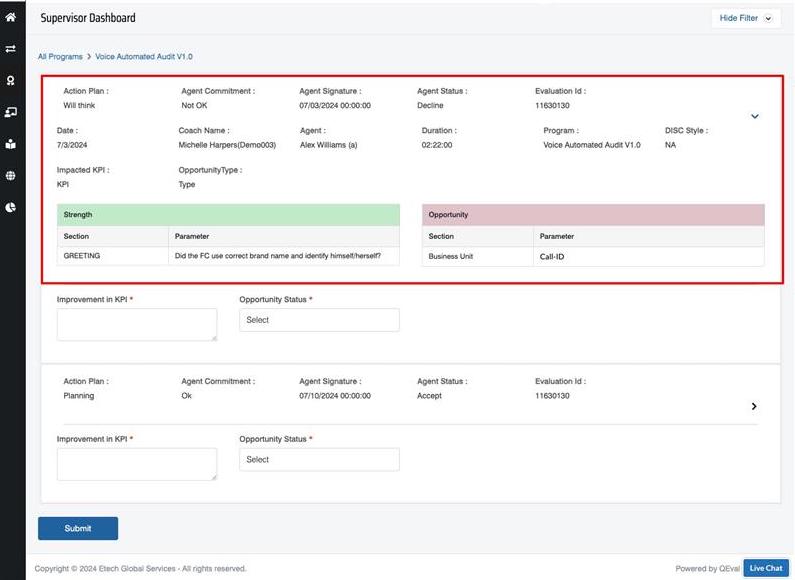
Supervisor’s Feedback
Once the coaching feedback is entered by the logged-in supervisor, click on the Submit button to close the open coaching completed by the agents.
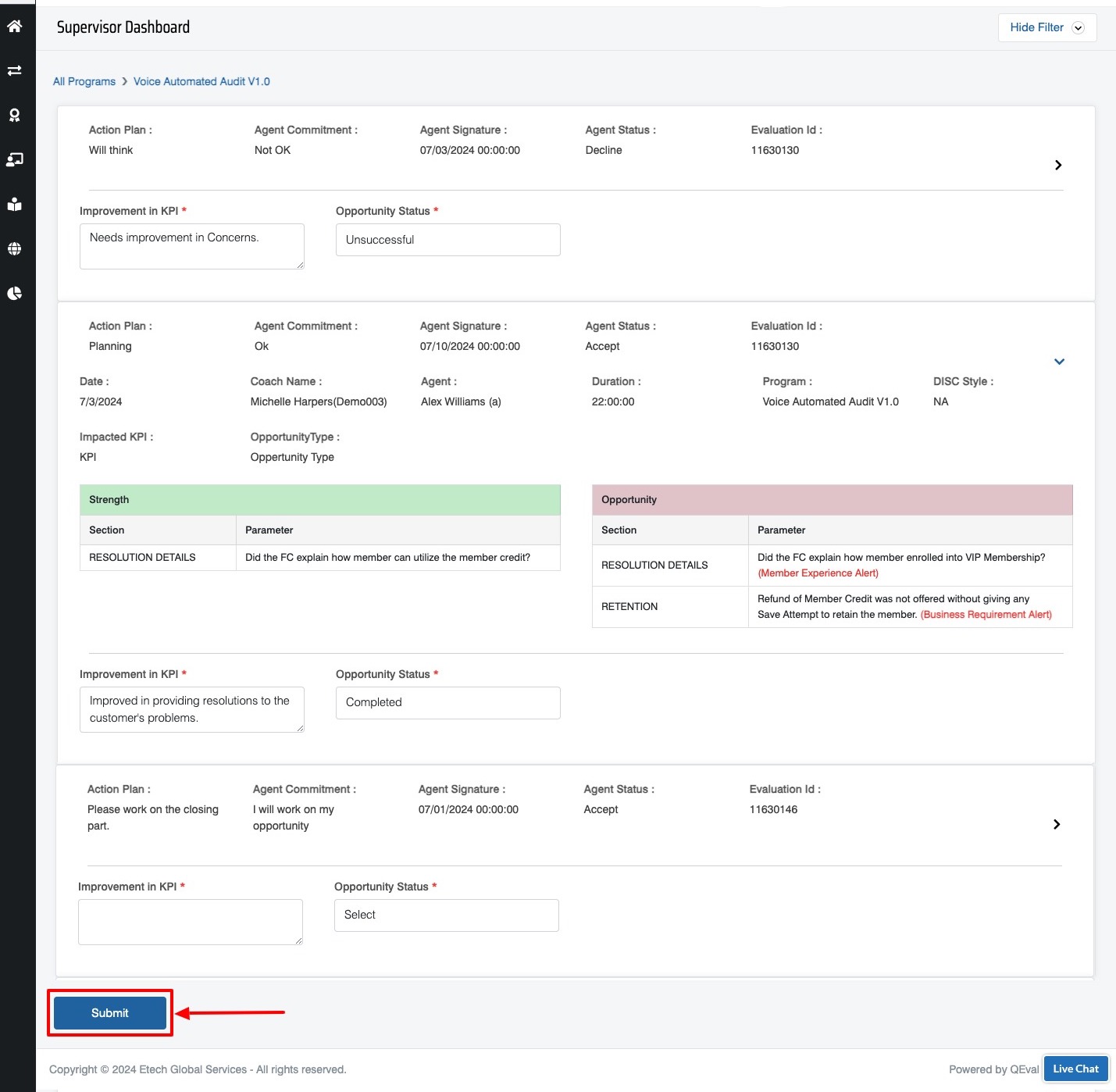
Submit Coaching Feedback
Refer to Direct Feedback Model (DFM) topic under Coach Tactical Warehouse, to know more about feedback methodology.
After submitting the coaching feedback, the logged-in supervisor will be directed to the Supervisor Dashboard page where the Open For Supervisor and Close Coaching details will be updated.
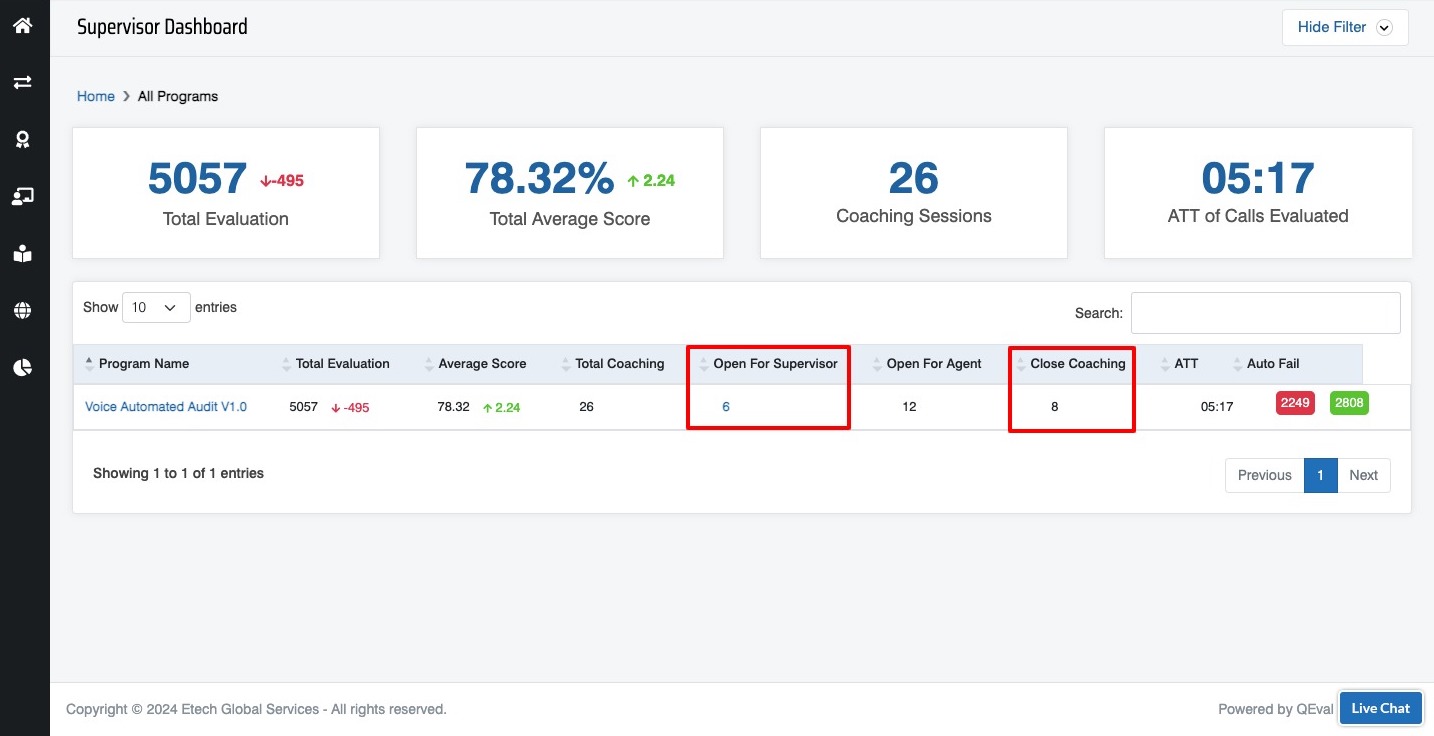
Updated Coaching Details
Auto-Fail
The Auto-Fail feature allows the logged-in user to view all evaluations that have been flagged with critical errors resulting in an immediate failure. This feature enables quick identification of essential issues, facilitating efficient follow-up and corrective coaching actions within the Supervisor’s Coaching Dashboard.
To view all the auto-fail coaching details for specific program, click on the auto-fail box displayed under Auto-Fail column available in the table grid as shown below:
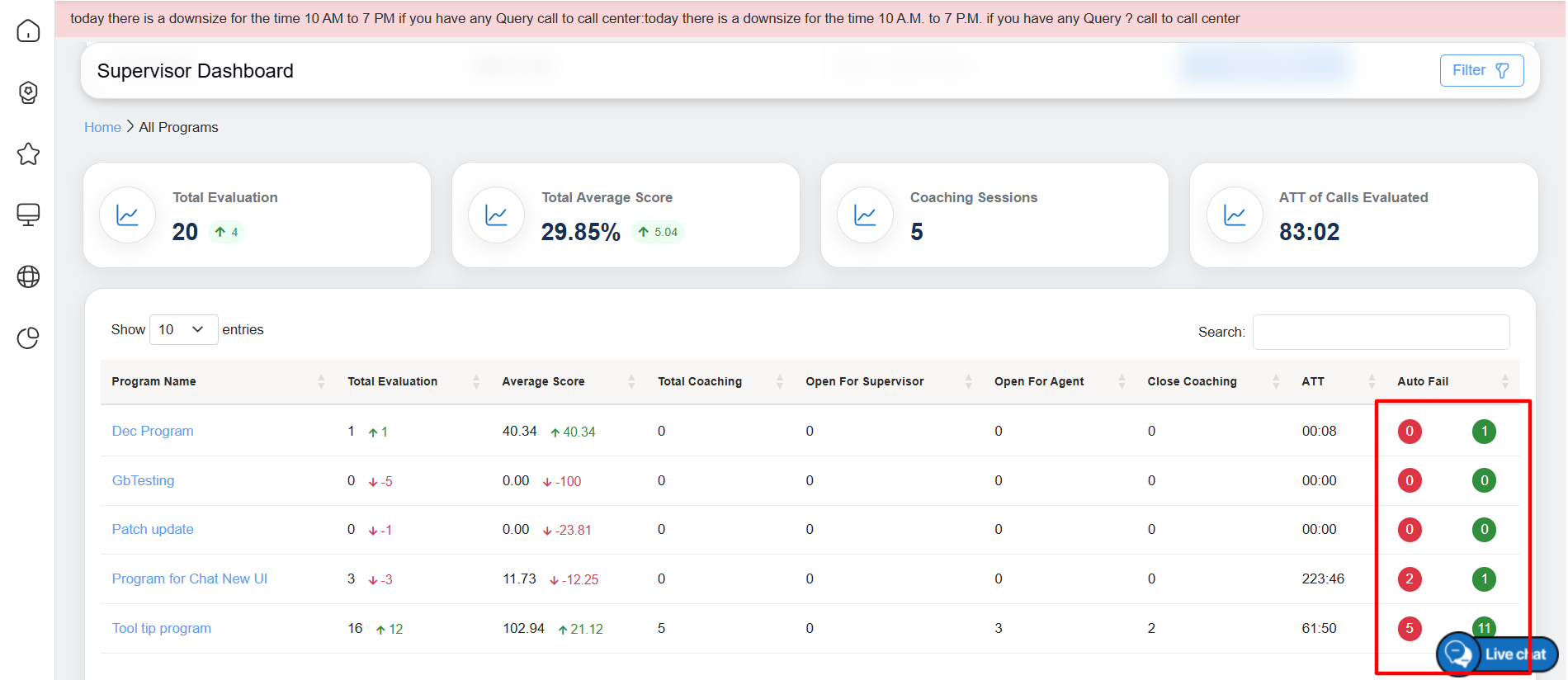
Autofail Count
Upon clicking on the Auto-Fail box, the Auto-Fail pop-up will be displayed as highlighted in the screen below-
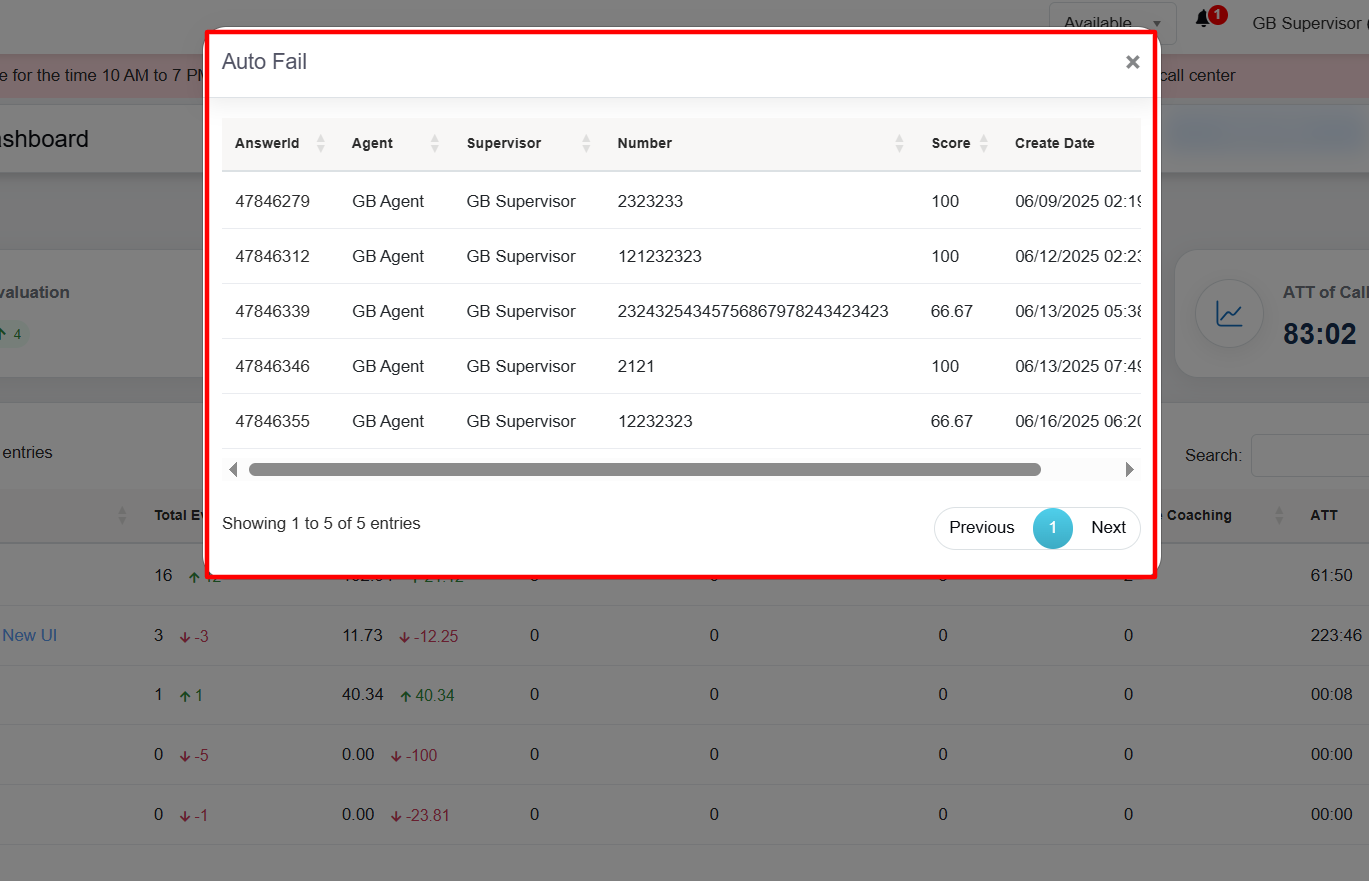
Autofail Pop-up
The supervisor can access a detailed view of a specific evaluation by selecting the highlighted IDs within the “AnswerID” section-
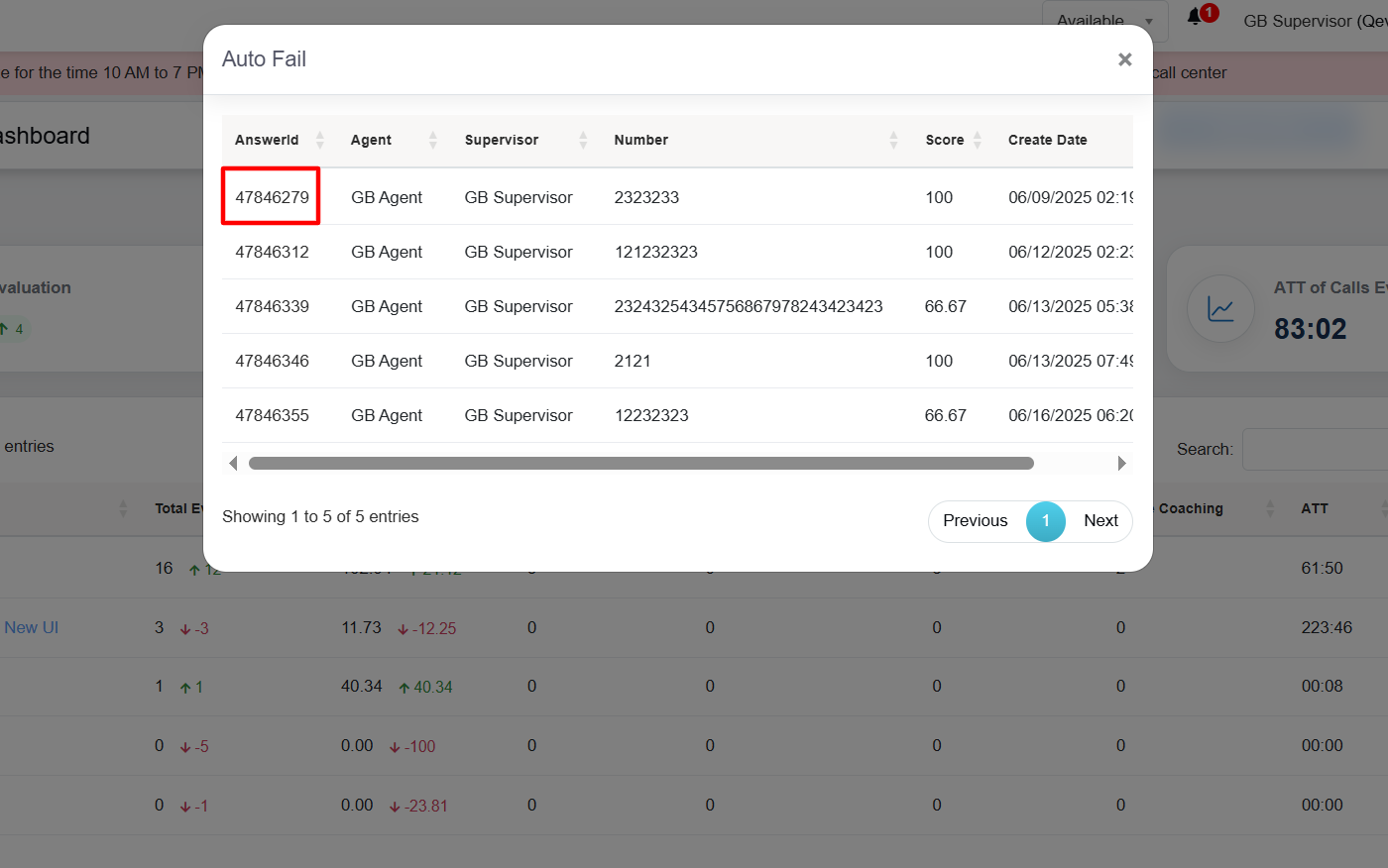
Clickable IDs
Upon clicking on the specific IDs, the supervisor will redirect to the detailed evaluation page.
The data elements displayed on the table grid are mentioned below:
| Table Elements | Description |
| Program Name |
Displays the name of the programs. The program name link allows the supervisor to Initiate Coaching for the specific agent. |
| Total Evaluation | Displays the number of the total evaluations of the agent and the numeric value displays the data of the specific program. It also shows the difference with the previous date range with Up Arrow |
| Average Score | Displays the average score of the agent and the numeric value displays the data for specific program. It also shows the difference with the previous date range with Up Arrow |
| Total Coaching | Displays the total number of coaching sessions of the agent for the specific program. |
| Open for Supervisor | Displays the total number of coaching open for supervisor of all the agents for specific program. The number link allows the supervisor to view all the coaching details completed by agent, submit the feedback and close the coaching completed by the agents for specific program. |
| Open for Agent | Displays the total number of assigned coaching open for the agent for specific program. |
| Close Coaching | Displays the total number of assigned coaching completed and closed by the supervisor. |
| ATT | Displays the agent’s average time handling of the evaluated calls for specific program. |
| AutoFail | Displays the agent’s autofail scores of the evaluated calls for specific program. |
Supervisor’s User Hierarchy
The Supervisor’s User Hierarchy feature is an enhanced tool that provides hierarchical visibility within an organization, allowing a supervisor’s supervisor to take actions on coaching sessions on behalf of their subordinate supervisors. This includes initiating, updating, and closing coaching sessions. Additionally, a supervisor’s supervisor has the authority to close any coaching sessions created by their subordinate supervisors.
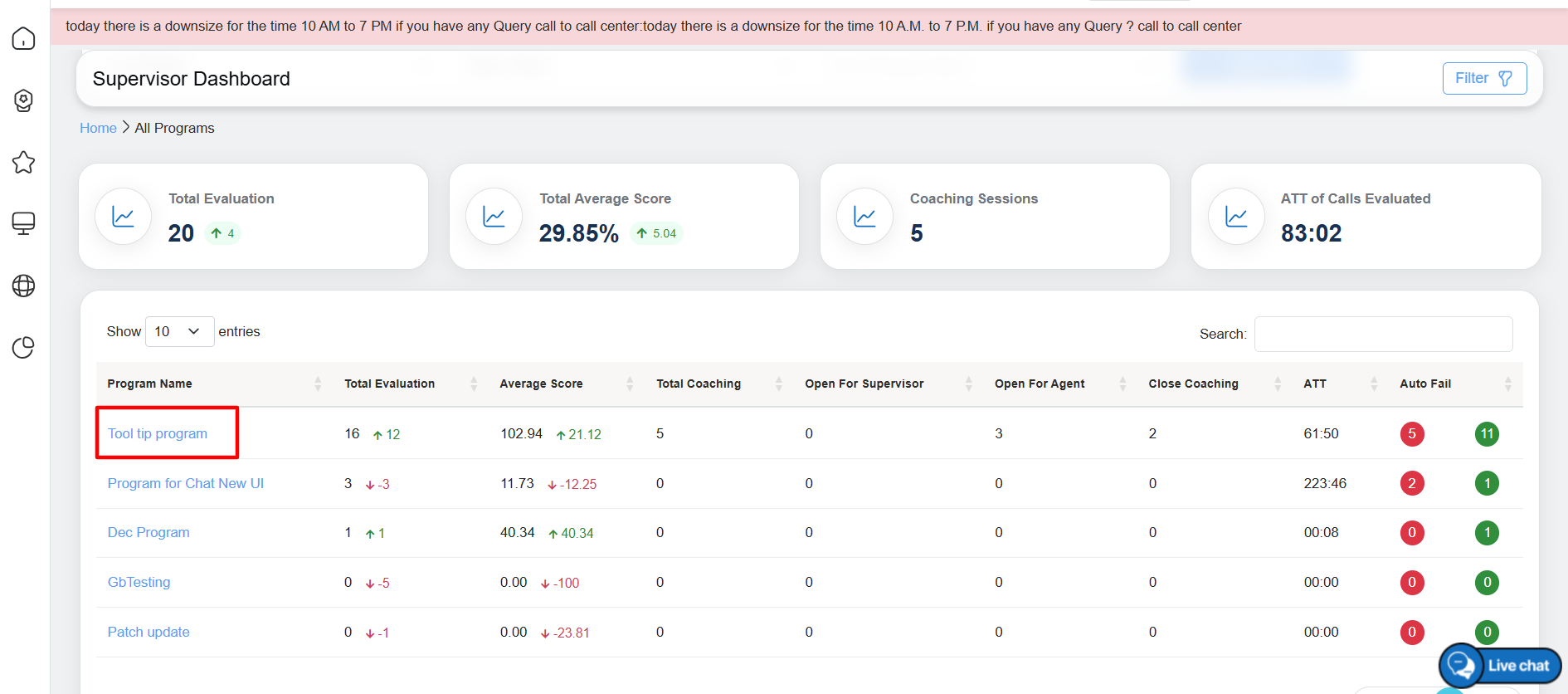
Supervisor’s User Hierarchy
When a program name is selected, a detailed data table is displayed. This table contains comprehensive information about the supervisor responsible for the chosen program. It provides insights into the specific supervisory details for the selected program name, allowing users to view the relevant supervisory hierarchy and associated responsibilities.
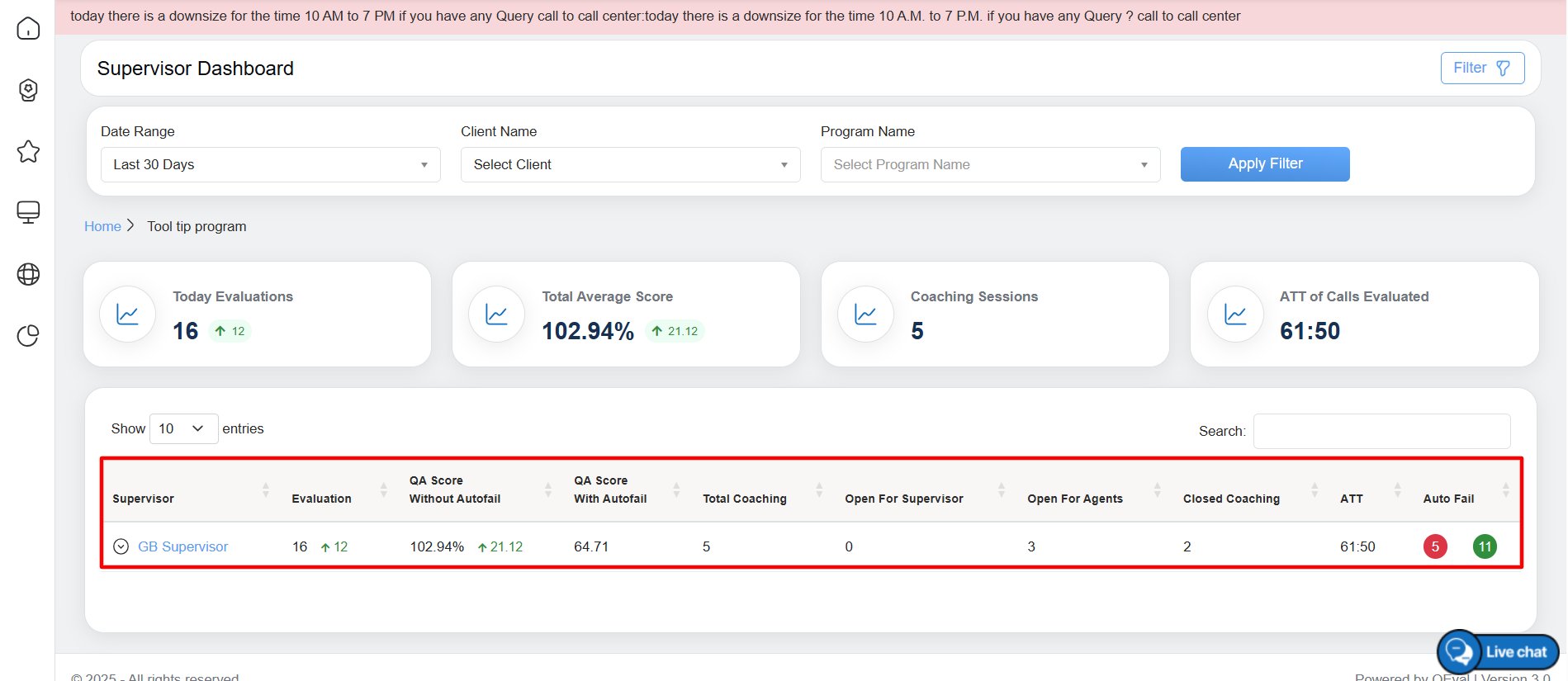
Supervisor Details
Now, click on the ![]() button, to view the supervisor’s hierarchy –
button, to view the supervisor’s hierarchy –
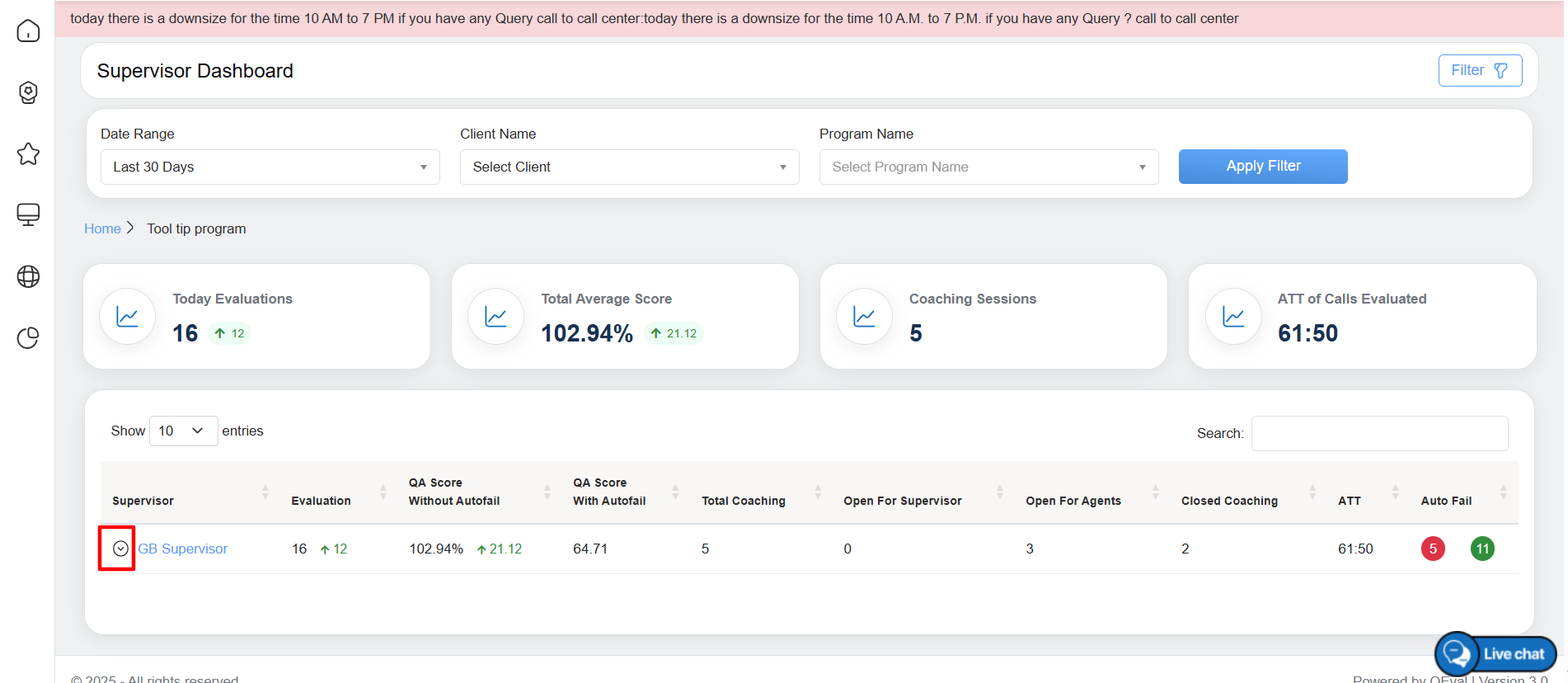
Supervisor’s User Hierarchy Drop Down Button
Upon clicking on the ![]() button, the supervisor’s supervisor names will be displayed –
button, the supervisor’s supervisor names will be displayed –
Supervisors also have the ability to click on any of the names of the supervisors displayed within the hierarchy. Upon doing so, the system will present the report data for the selected supervisor, including detailed information about the agents under their supervision.
Additionally, the scorable category details associated with those agents will be visible, providing further insights into their performance metrics.
Upon evaluating an agent’s scorable categories, the supervisor has the option to choose any category that requires improvement. To proceed, the supervisor clicks on the main category and then selects the specific evaluation id associated with the agent from the dropdown menu.
Once the relevant evaluation id is selected, the supervisor can initiate the coaching process by simply clicking the “Initiate Coaching” button, as displayed on the interface-
To view the details on how to initiate the coaching, please refer the Initiate Coaching.



Video