When users log into the system, they will be promptly notified about important categories – Pending Evaluation, Pending Coaching and Open Disputes. These notifications will be intelligently tailored to the access rights of the individual user, ensuring that they only receive relevant and actionable information. This personalized approach guarantees that each user is informed about tasks and responsibilities that are pertinent to their role within the system.
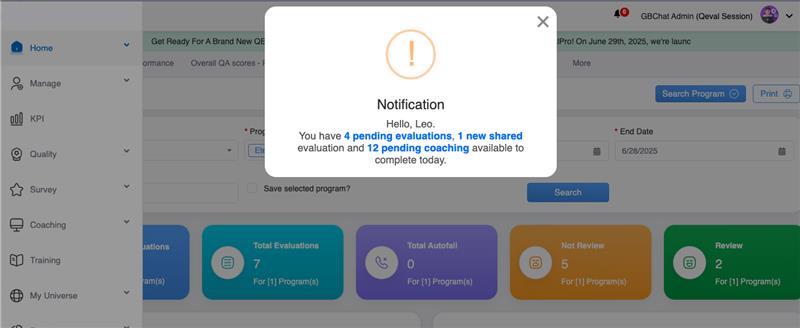
Notification Pop-Up
Open Disputes Notification
When Supervisors or QA Supervisors log into their QEval account, a notification pop-up will promptly appear, informing them of the number of Open Disputes that require their attention. This user-friendly feature ensures that these users are promptly aware of any unresolved disputes, allowing them to click on the numeric value displayed in the pop-up to access and address the open disputes directly as highlighted in the screen below:
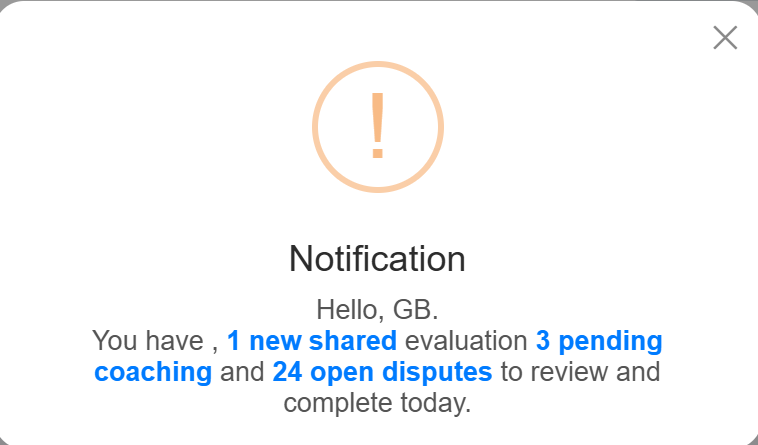
Open Disputes
After clicking the notification pop-up, the user will be seamlessly redirected to the My Disputes page on a new browser tab as shown below:

My Disputes
On this page, all the disputed evaluations will be displayed with their details. The user can review such disputes and assign them back to the operator, for them to close, refer to My Disputes.
Pending Evaluations Notification
When a user has Pending Evaluations, the system will proactively generate a reminder pop-up message upon their login. To view and address the pending evaluations, the user can simply click on the number displayed within the pop-up message, as highlighted in the screen below:
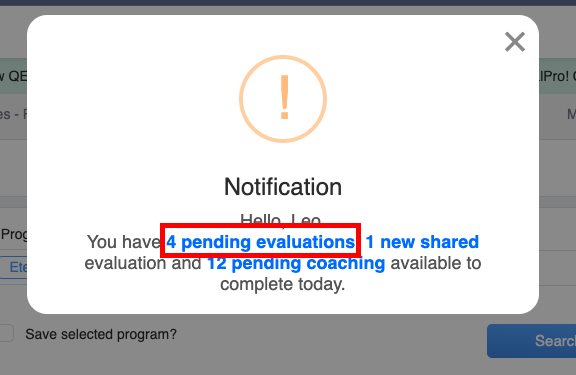
Pending Evaluations
After clicking on the number in the pop-up message, the user will be seamlessly directed to the Manage Evaluation page on a new browser tab as shown below:

On this page, the user will find a comprehensive list of all pending evaluations. Here, the user can easily perform any necessary actions related to these pending evaluations, streamlining the process of managing and resolving them effectively, refer to Evaluation/ATA.
Pending Coaching Notifications
When a user has Pending Coaching, the system will proactively generate a reminder pop-up message upon their login. To view and address the pending coaching, the user can simply click on the number displayed within the pop-up message, as highlighted in the screen below:
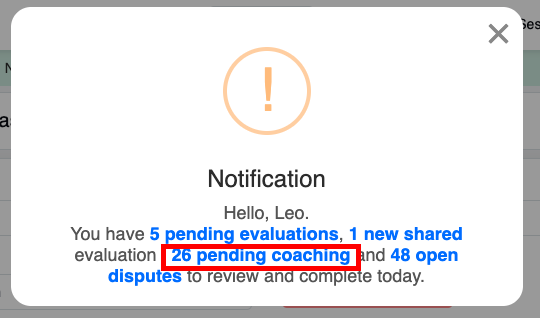
Pending Coaching Notification
After clicking on the number in the pop-up message, the user will be seamlessly directed to the Tactical Coaching page on a new browser tab as shown below:

On this page, the user will find a comprehensive list of all pending coaching. Here, the user can easily perform the necessary actions related to these pending coaching, streamlining the process of managing and resolving them effectively, refer to Coach Tactical Warehouse.
Total Shared Evaluation
The Total Shared Evaluation refers to the cumulative count of all evaluations shared within the specific account. Upon login, the system automatically triggers a reminder pop-up notification to ensure users are promptly informed. This feature enables efficient collaboration, tracks user engagement, and ensures the effective distribution of evaluation insights across teams as highlighted in the screen below:
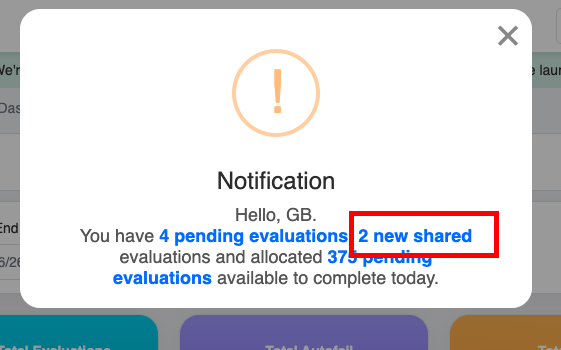
Shared Evaluations
After clicking on the number in the pop-up message, the user will be seamlessly directed to the Manage Label page on a new browser tab as shown below:
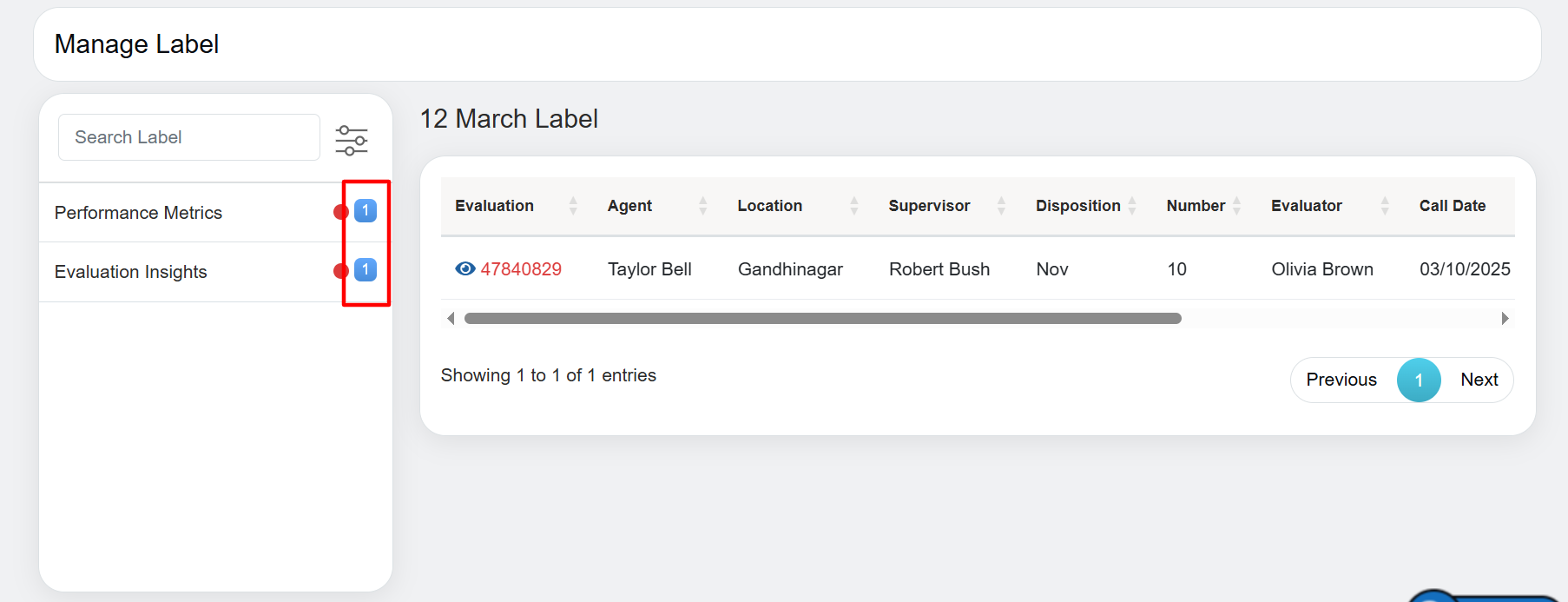
Manage Label
On this page, the user will find a comprehensive list of all shared evaluation. Here, the user can easily perform the necessary actions related to these shared evaluations, streamlining the process of managing labels effectively, refer to Label to know more.
View the Notification
To view different notifications, users can navigate using the Backward and Forward arrows. Let’s walk through how to click to access the Backward and Forward arrows, and how to switch between multiple notifications.
Click on the Forward arrow, to swipe up to the next notification as highlighted in the screen below-
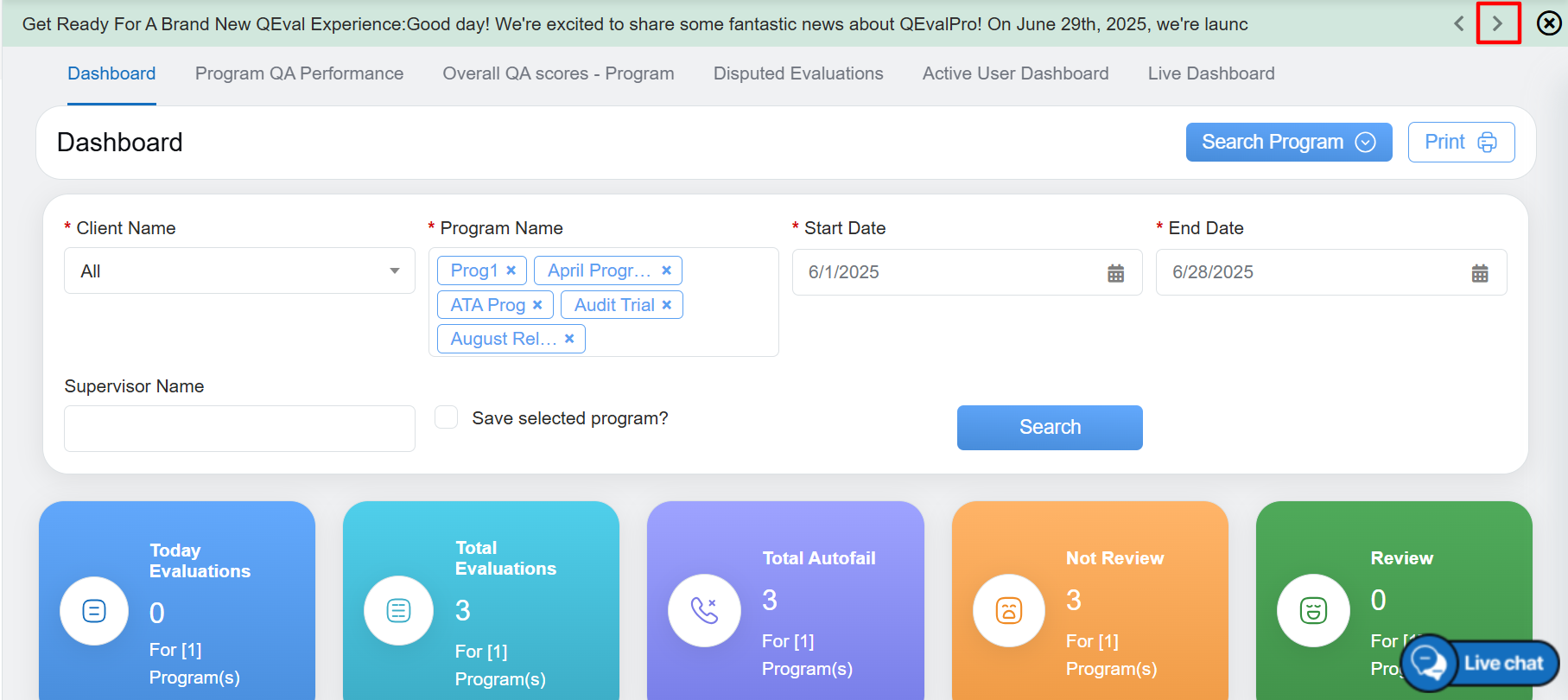
Forward Arrow
Click on the Backward arrow, to swipe up to the next notification as highlighted in the screen below-
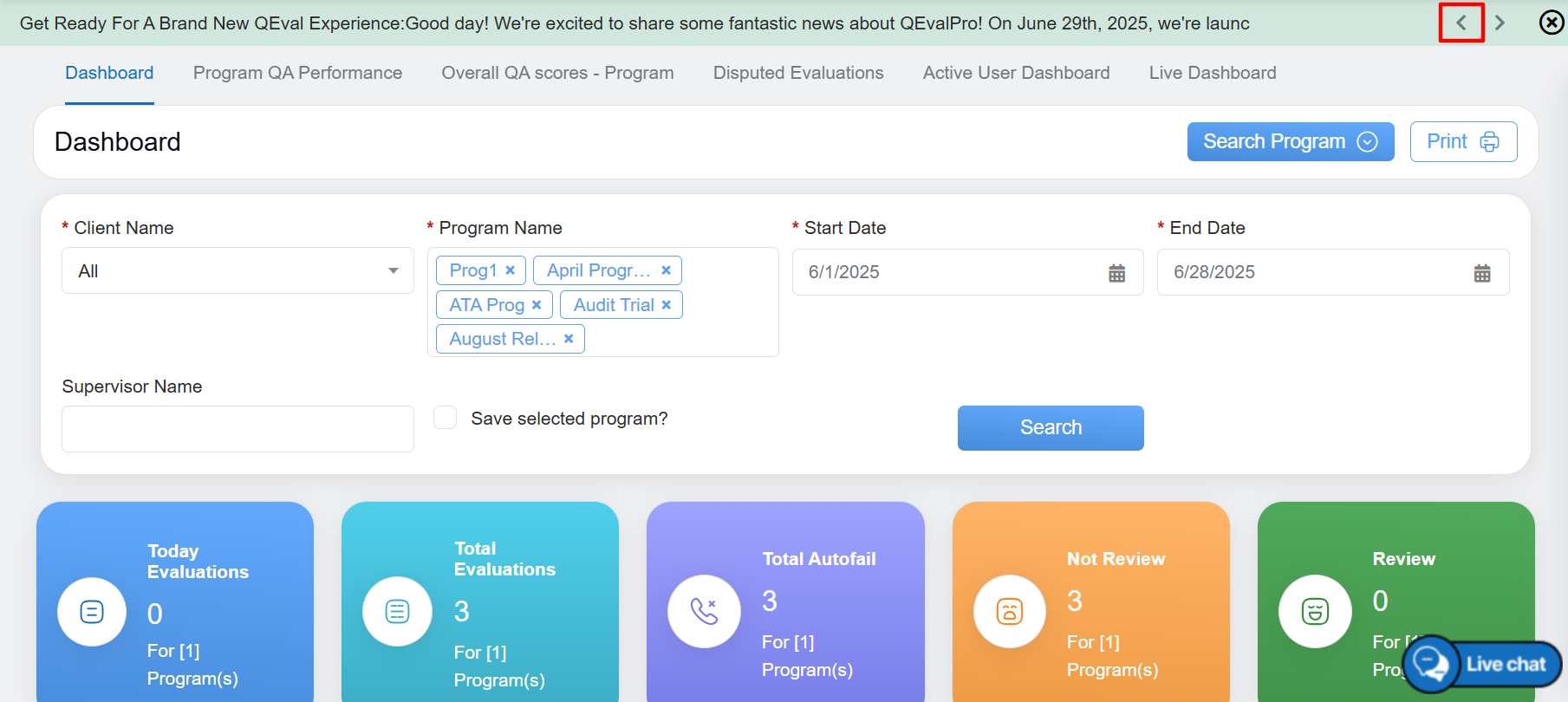
Backward Arrow
Notes:
-
Success (Green):
Notifications categorized as success are displayed in green, signaling that an action has been successfully completed, such as the completion of a task or a successful submission.
-
Danger (Red):
Notifications categorized as failure/damage are highlighted in red, signaling critical issues that require immediate attention, such as system errors or failed processes.

-
Warning (Orange):
Notifications categorized as warning are shown in orange, alerting users to potential risks or issues that need attention but are not urgent, like upcoming deadlines or minor issues.

-
Primary (Green):
Notifications categorized as primary are displayed in blue, providing informational updates that do not require immediate action, such as new feature announcements or general system alerts.
Primary Notification
Acknowledge the Notification
To acknowledge the notification, users must click on the highlighted notification displayed on the screen below-
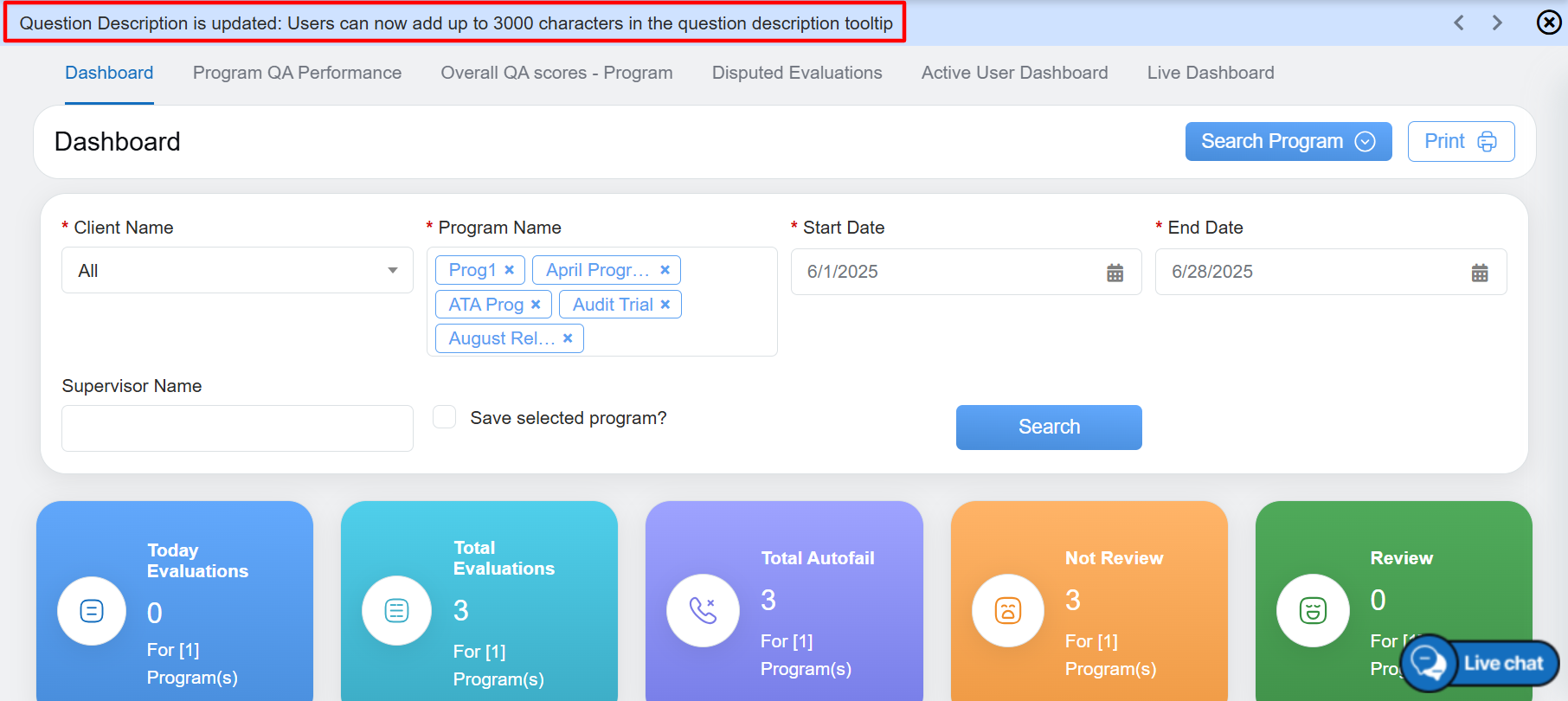
Notification Header
The user will be redirected to a detailed notification pop-up window, where the notification title and description are displayed. To acknowledge the notification, the user must select the “I Acknowledge this Notification” checkbox as highlighted in the screen below-
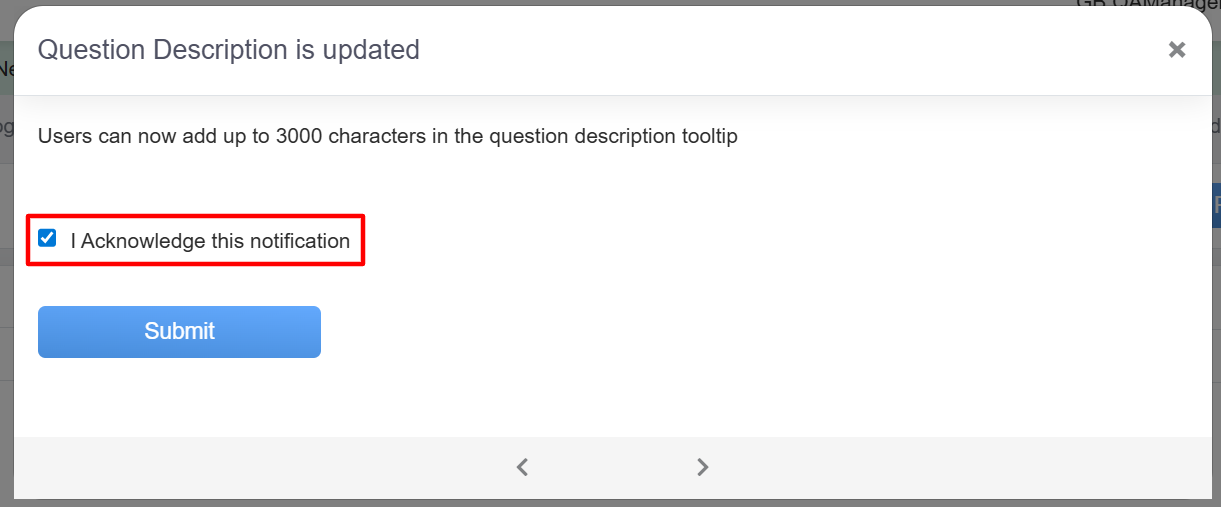
Acknowledgement Notification
After acknowledging the notification, click the “Submit” button to save the record in the system.
Note: When a user acknowledges a notification, the system marks it as acknowledged. Upon acknowledgment, a cross (“X”) icon appears next to the notification, enabling the user to remove it from the screen. If the notification was previously acknowledged, the cross icon remains available for removal, but the acknowledgment options (checkbox and Submit button) are disabled, as the notification has already been acknowledged. Notifications with a defined expiration time are automatically removed from the system once expired and will no longer appear on the user’s screen.
To know more on how to add the new notification please refer the Notifications feature.
Chat Feature
The Chat Feature enables Admins and authorized Users to communicate within specific evaluations. This feature is available under the New UI of View Evaluations, allowing seamless discussions to enhance collaboration and feedback exchange.
To access this feature, click on the ![]() icon, as highlighted in the screen below-
icon, as highlighted in the screen below-
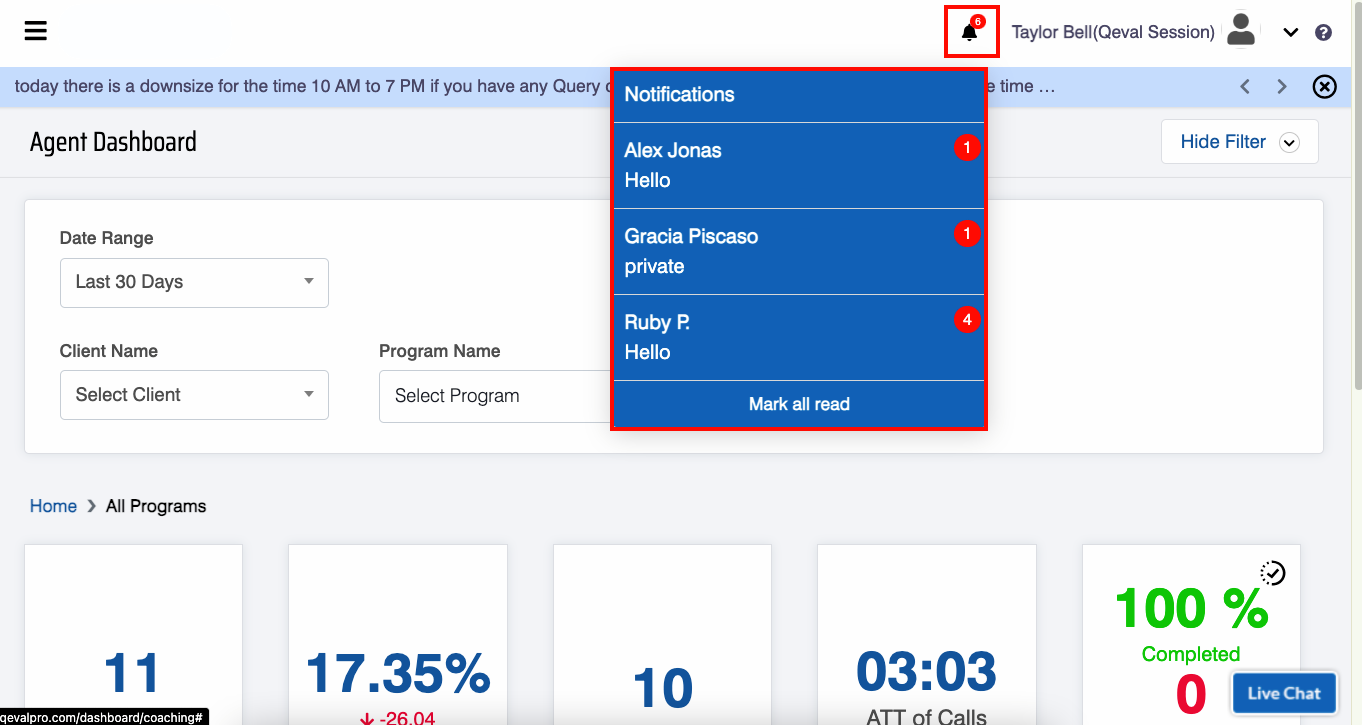
Note: To utilize the Chat Feature, the following conditions must be met:
-
The User, Client, and Program must have chat access enabled.
-
Only authorized Admins and Users can participate in evaluation-based conversations.
Upon clicking on the ![]() icon, the user will redirect to the following pop-up chat window as shown in the screen below-
icon, the user will redirect to the following pop-up chat window as shown in the screen below-

Types of Chats
- Group Chat – Multiple users can engage in evaluation-related discussions in a shared conversation.
- Private Chat – One-on-one communication between users for focused discussions on evaluations.
Note: Ensure that chat access is enabled for the User, Client, and Program to use this feature.
Video