The Manage Accounts functionality allows the authorized user to utilize Single Sign-On (SSO) features to manage multiple login accounts within the same platform. With this feature, logged-in users need only their main account login credentials to switch between other accounts without repeatedly entering login details. This option is available to all user roles by default, and no additional access permissions are required from the user profile.
The logged-in user needs to follow the mentioned below steps to Manage Accounts:
Accessing Manage Account
Once the authorized user logs in with their designated user ID and password (refer to QEval Login for login process), the user will be directed to the Dashboard page. On the top right corner of the page, click on the Drop-Down Arrow ![]() button displayed besides the Login Name as highlighted in the screen below:
button displayed besides the Login Name as highlighted in the screen below:
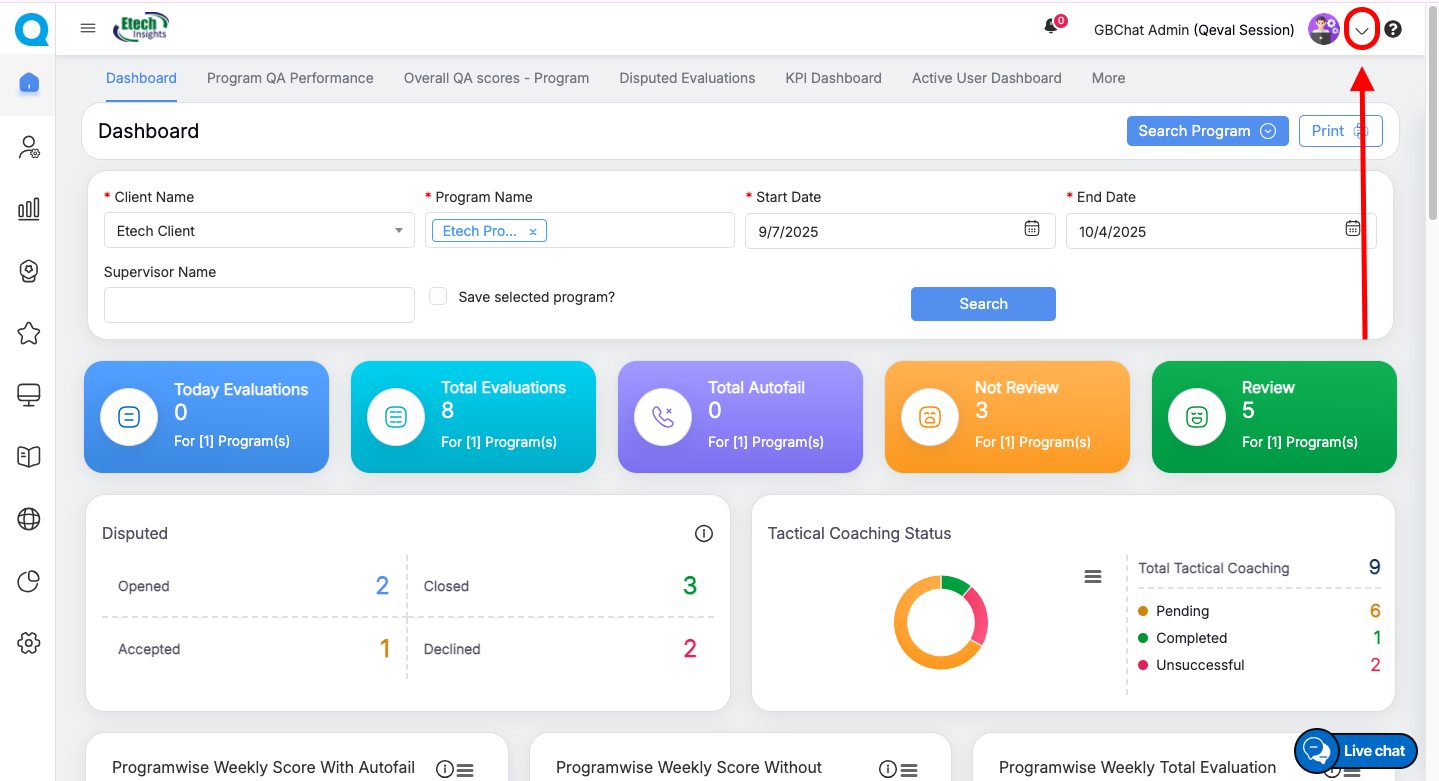
Drop-down arrow in Dashboard page
From the drop-down menu, click on the Manage Accounts option to add and manage the accounts as highlighted in the screen below:
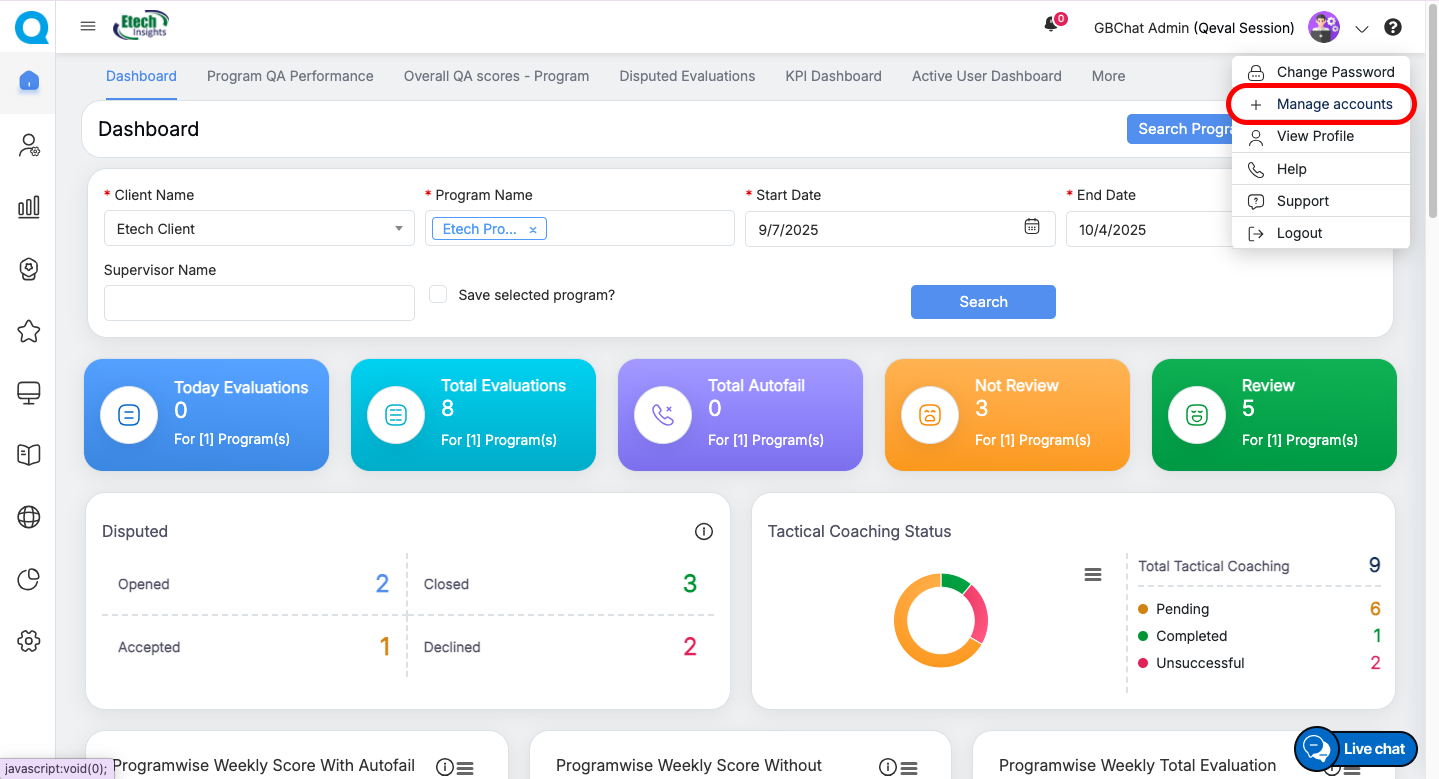
Manage Accounts
The Manage Accounts pop-up window will be opened on the same page. Here the logged-in user can Add Account or Remove Account

Manage Accounts
Add Account
On the Manage Accounts window the Add Account section allows the logged-in user to new account. Here the logged-in user needs to enter the already registered user details.
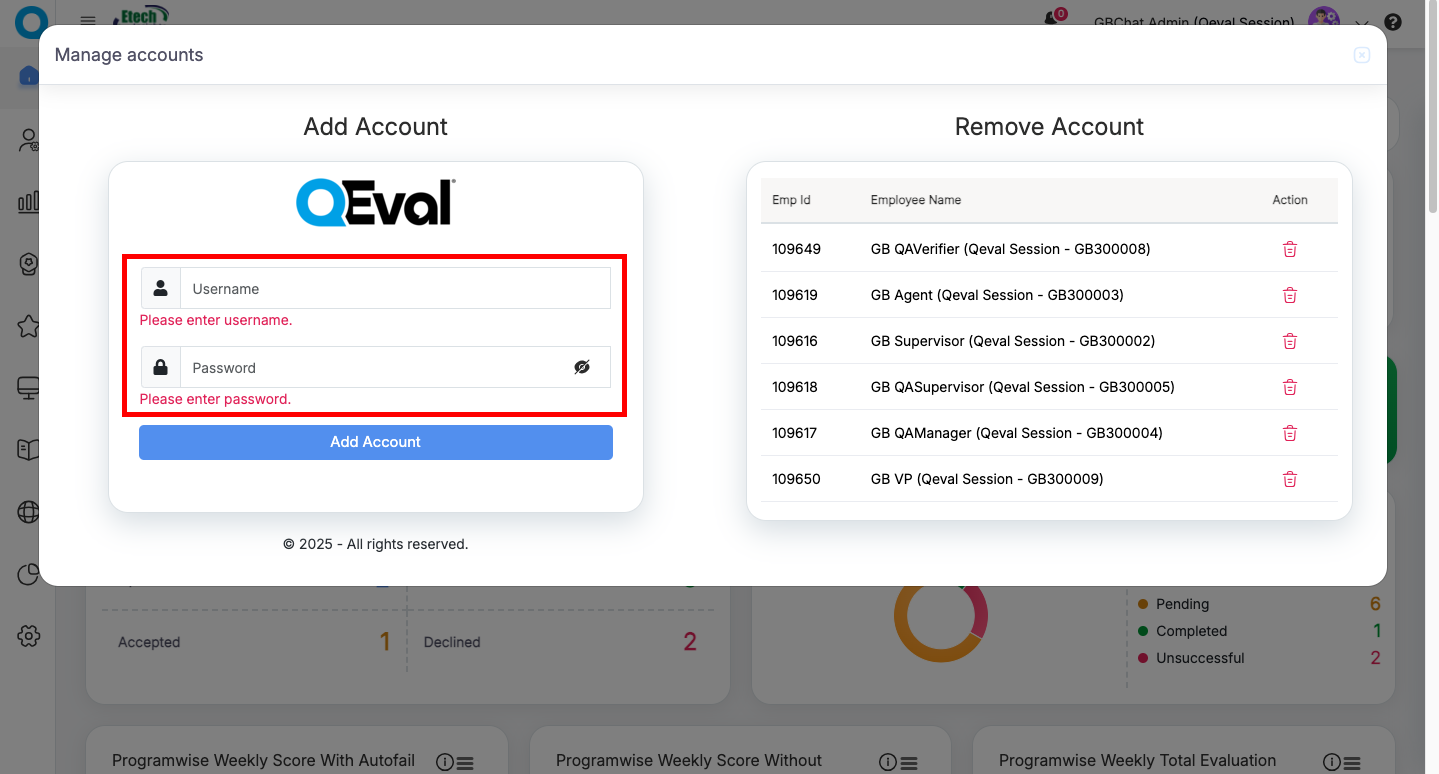
Add Account
Refer to User module to view and manage the registered user details.
To add the new account, under the Add Account section, enter the Username and Password in the respective text-boxes of users available in the QEval system.

User Details
Note: The logged-in user can only enter the registered user details. To add new user in the QEval system refer to User functionality.
- To view the Password entered in the text-box, click on the Eye
 button available on the text-box as shown below:
button available on the text-box as shown below:
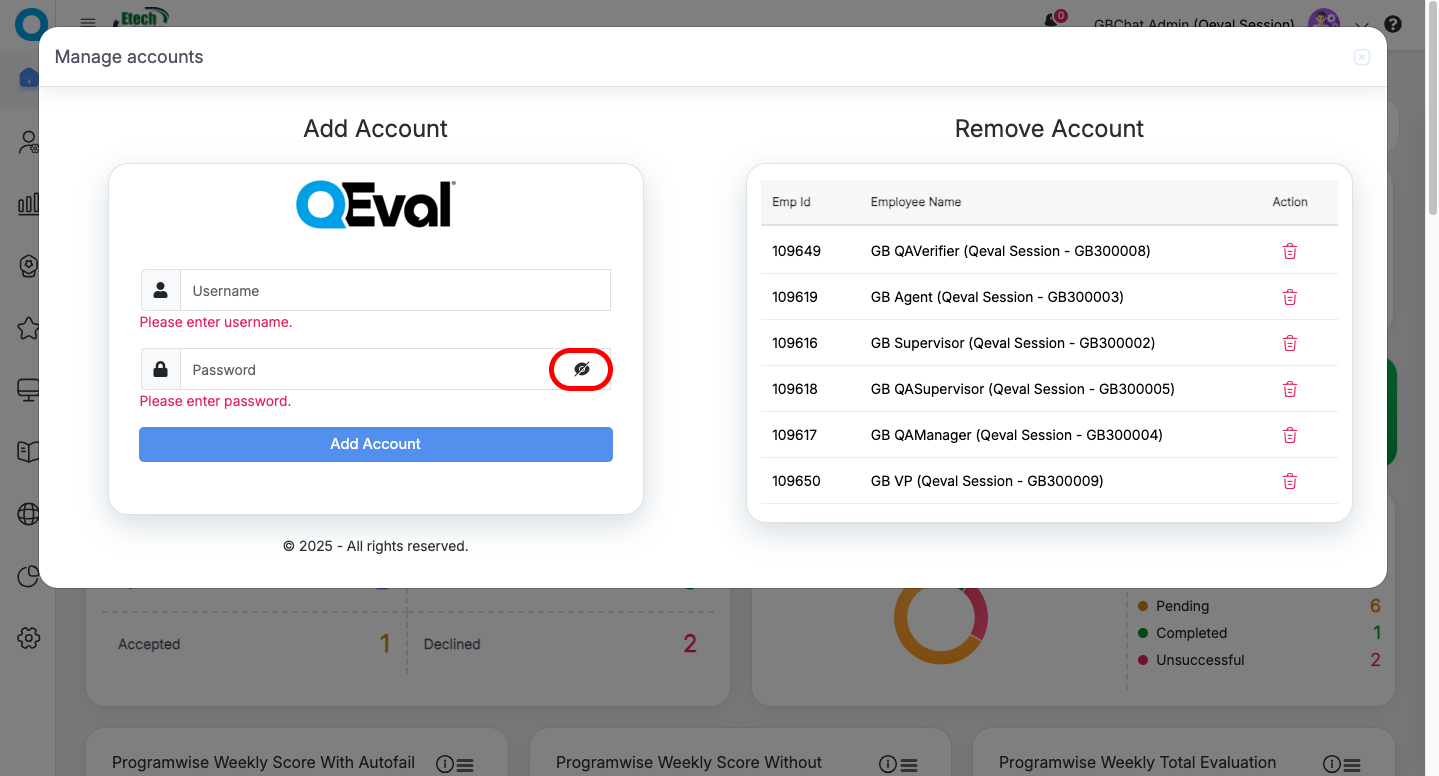
View Eye icon
- After clicking on the Eye button, the logged-in user will be able to view and edit the password entered in the text-box.
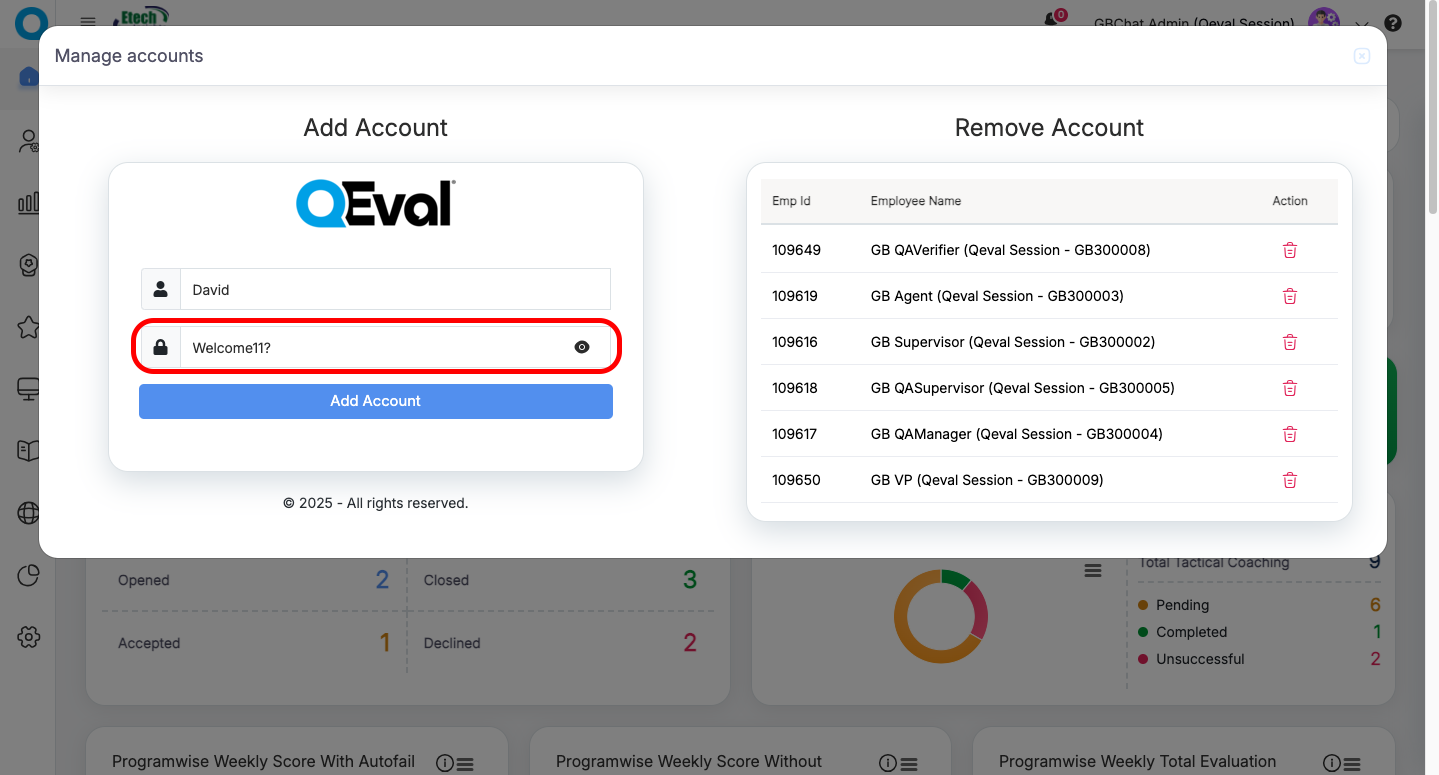
Enter Password Details
- To hide the entered password details, re-click on the Eye
 button displayed on the Password text-box.
button displayed on the Password text-box.
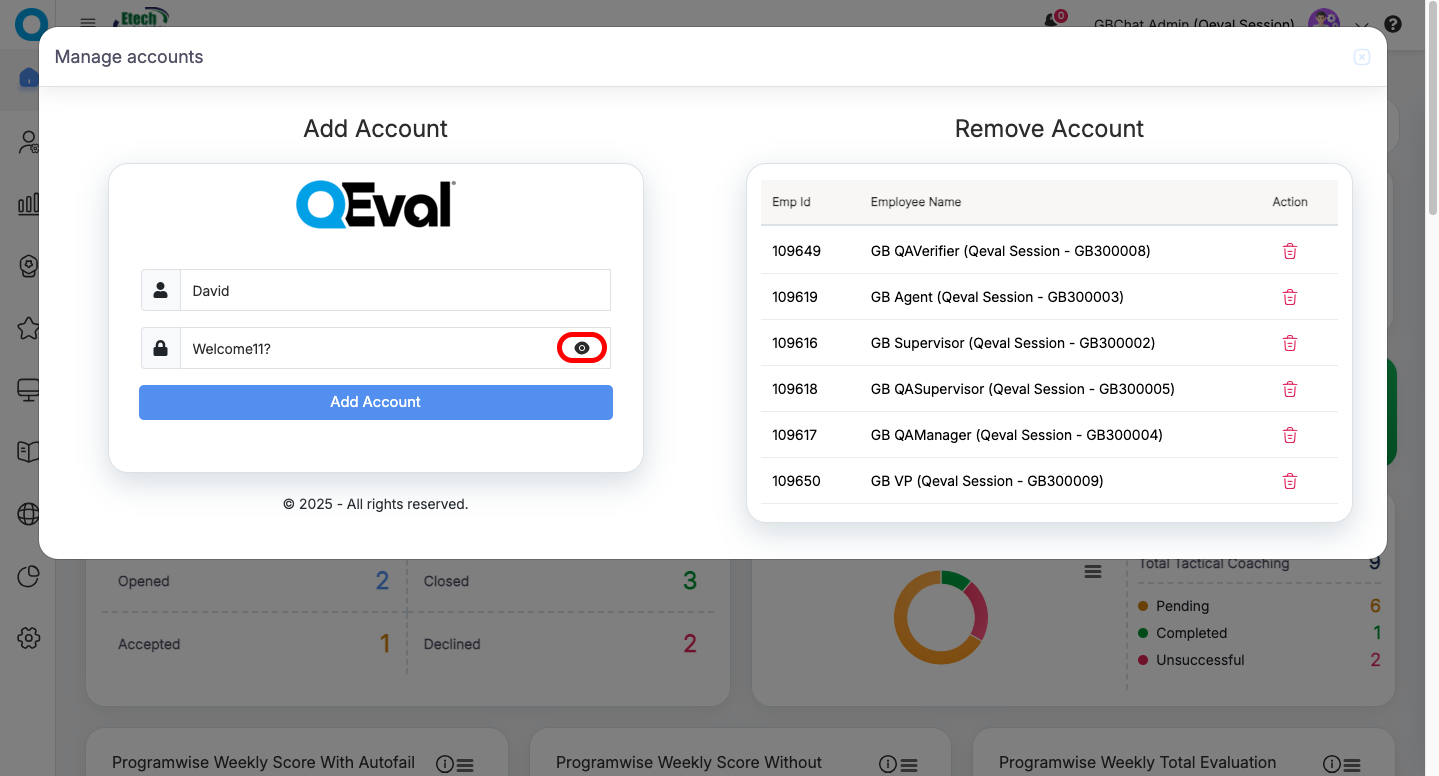
Eye icon to hide password details
- By re-clicking on the Eye button, the entered password details will be Hidden in the text-box.
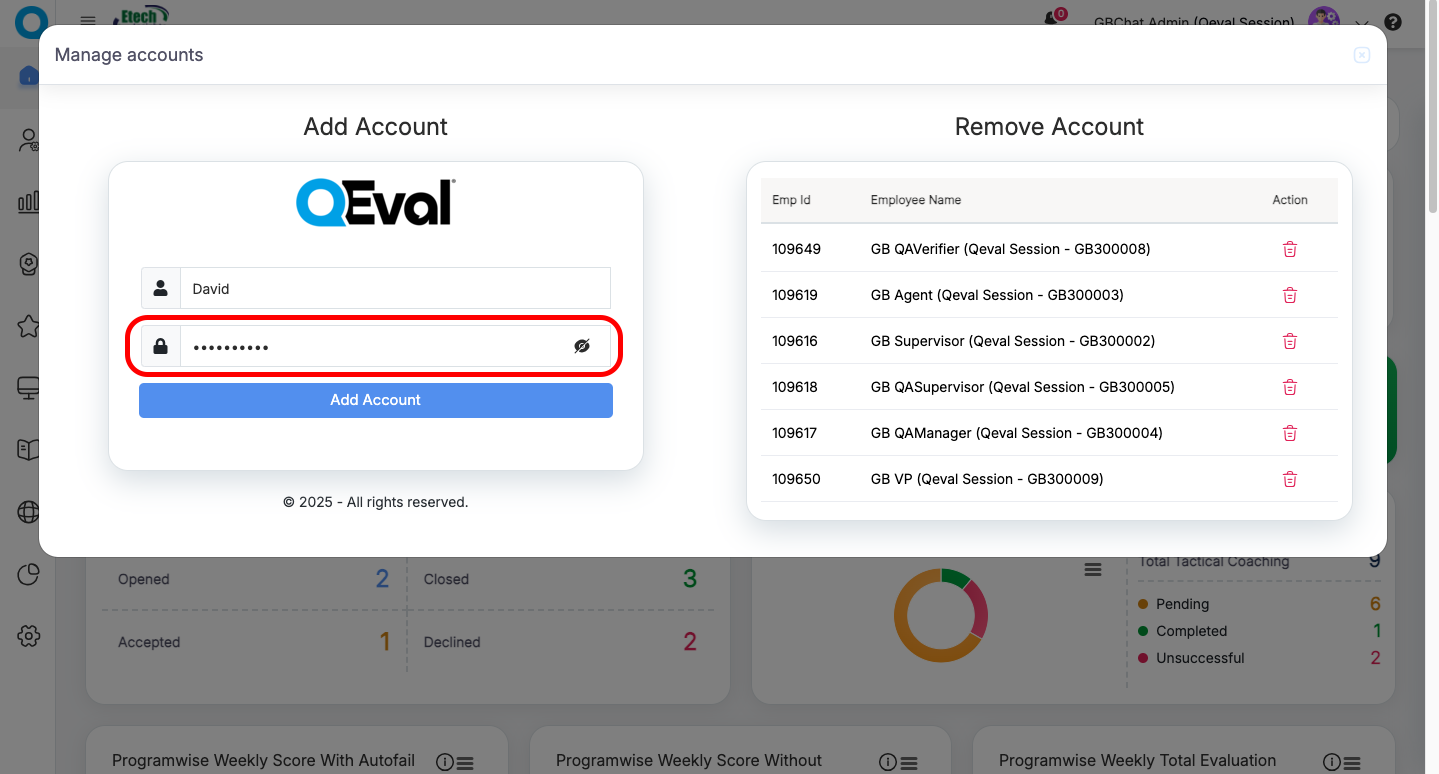
Hidden Password Details
Once the necessary details are entered, click on the Add Account button to add the account details.
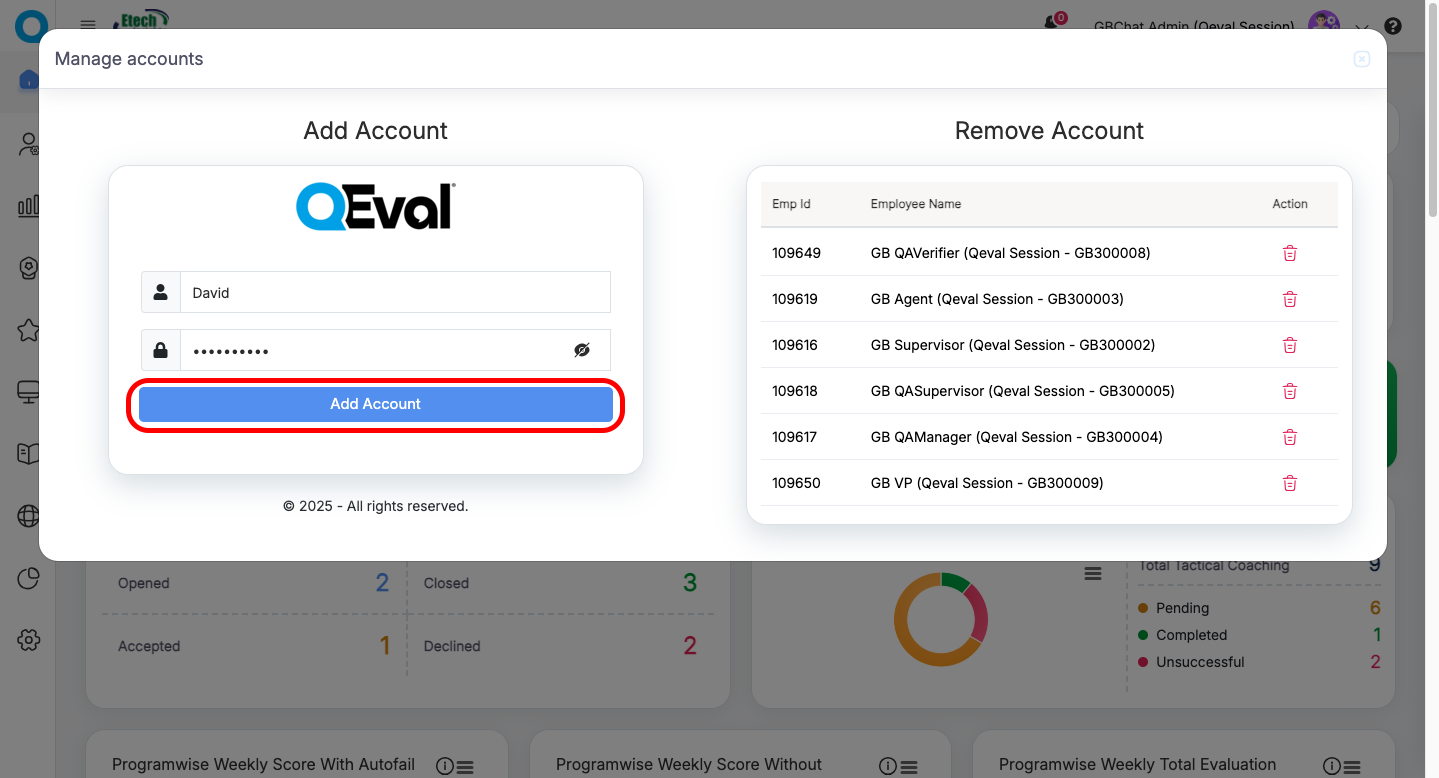
Add Account Button
Notes:
- If the account is already mapped then an error message “Account already mapped” will be displayed on the screen.
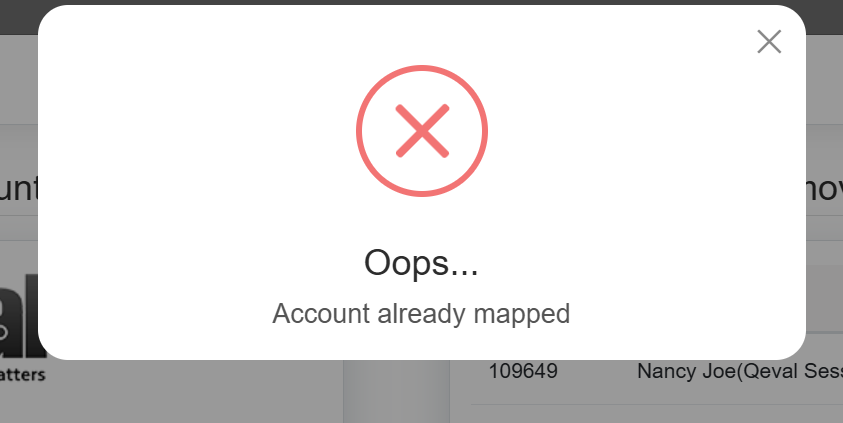
Acknowledgement message of Account Already Mapped
- If the password is wrongly entered in the text-box, the system will generate an error message “Login attempt failed due to invalid password”
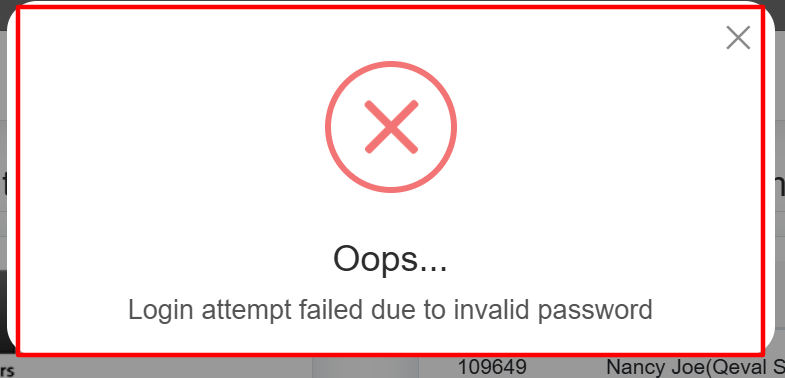
Login attempt failed due to invalid password
An acknowledgment message will be displayed on the screen and the account will be added.
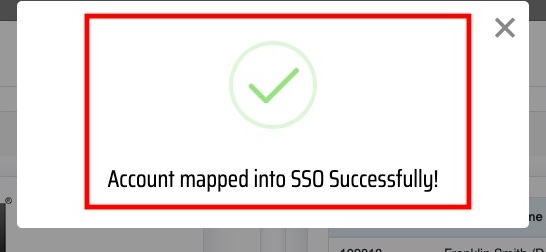
Acknowledgment Message
View/Remove Added Account
Once the accounts are mapped and added, on the Manage Accounts window the Remove Account section displays the list of mapped accounts.
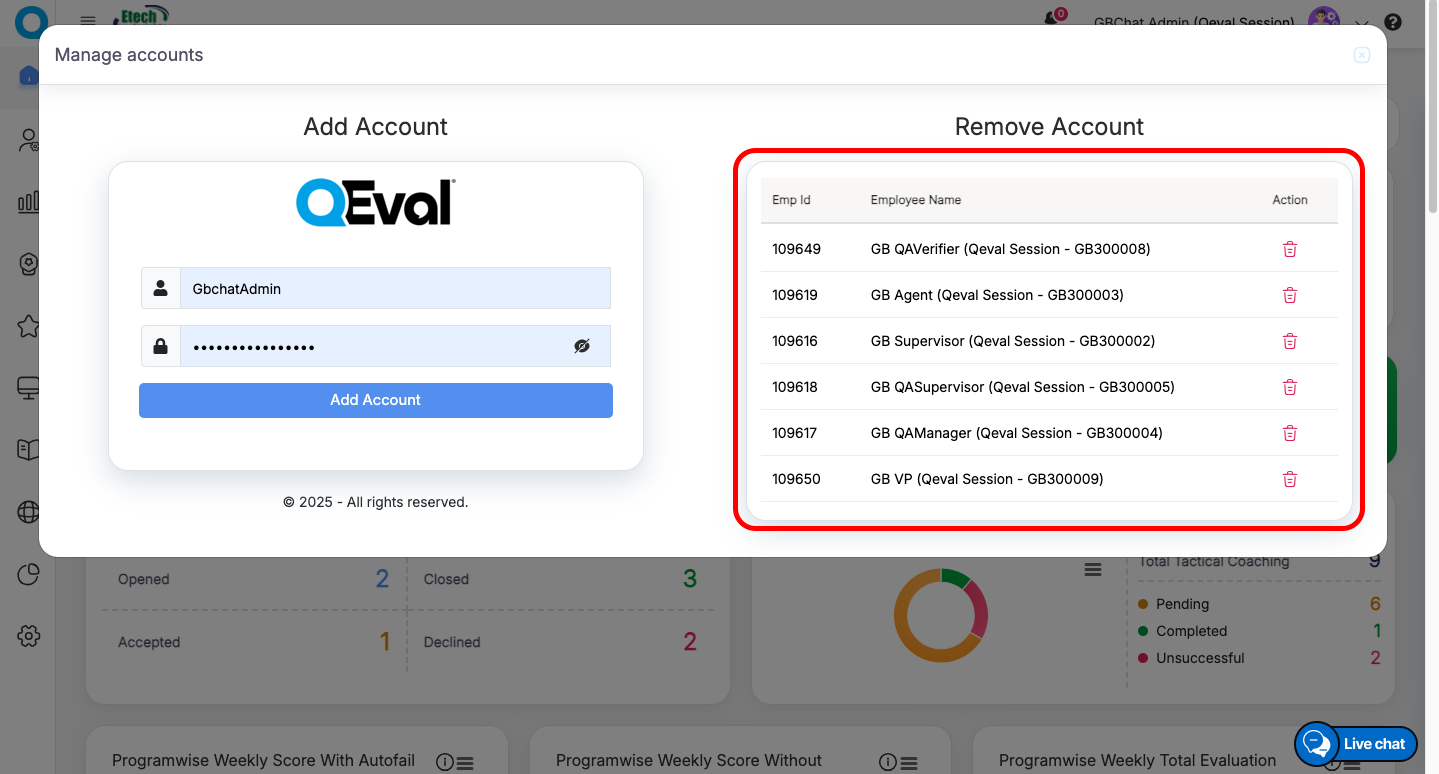
View/Remove Account Details
The data elements displayed on the screen are explained below:
- Emp ID: Displays the unique employee ID of the user.
- Employee Name: Displays the name of the employee.
- Action: The Delete
 button allows the logged-in user to remove the mapped account from the list.
button allows the logged-in user to remove the mapped account from the list.
The logged-in user can easily remove the already mapped account by clicking on the Delete ![]() button displayed under the Action column as highlighted in the screen below:
button displayed under the Action column as highlighted in the screen below:
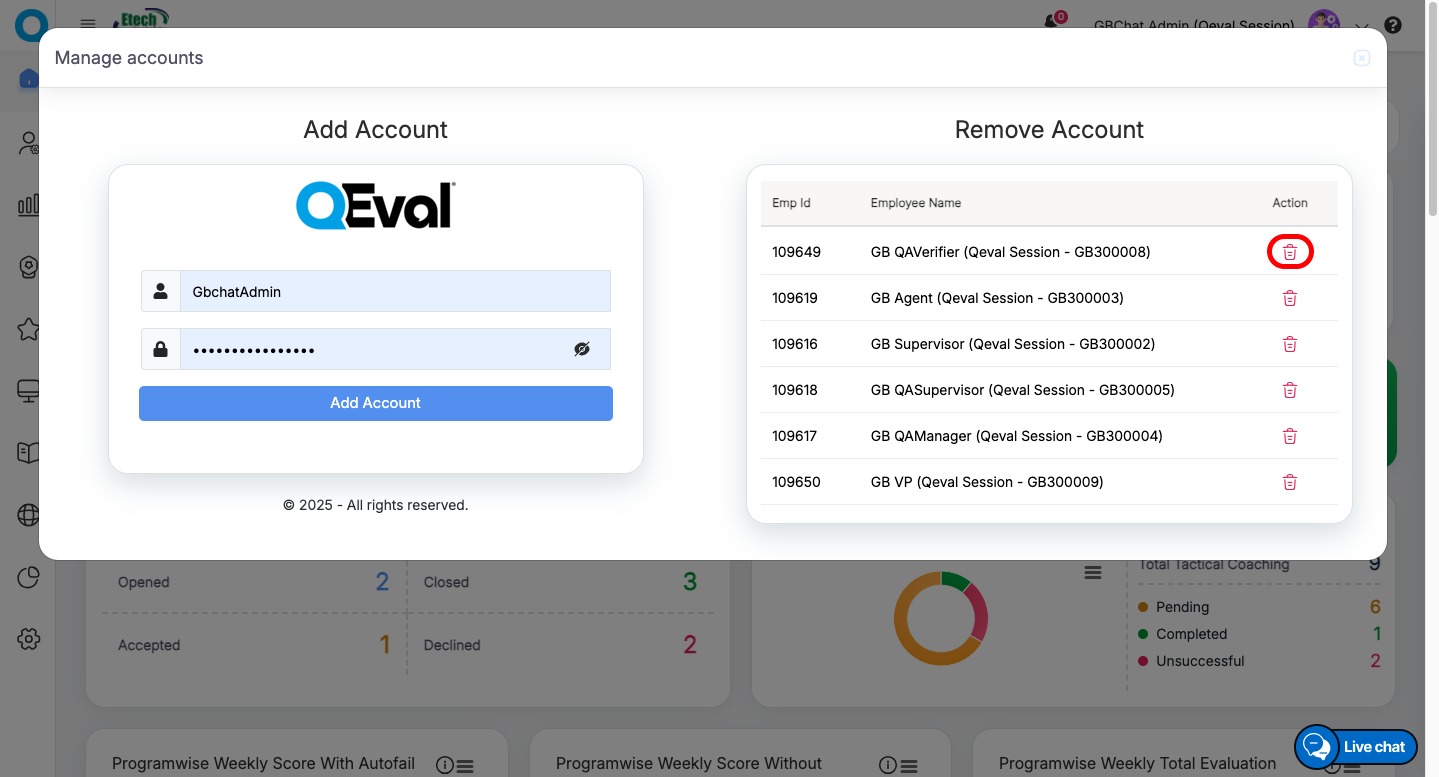
Delete Button
A confirmation message will be displayed on the screen to remove the mapped account, click on the Yes button to remove the account or click on the No button to discard the process.
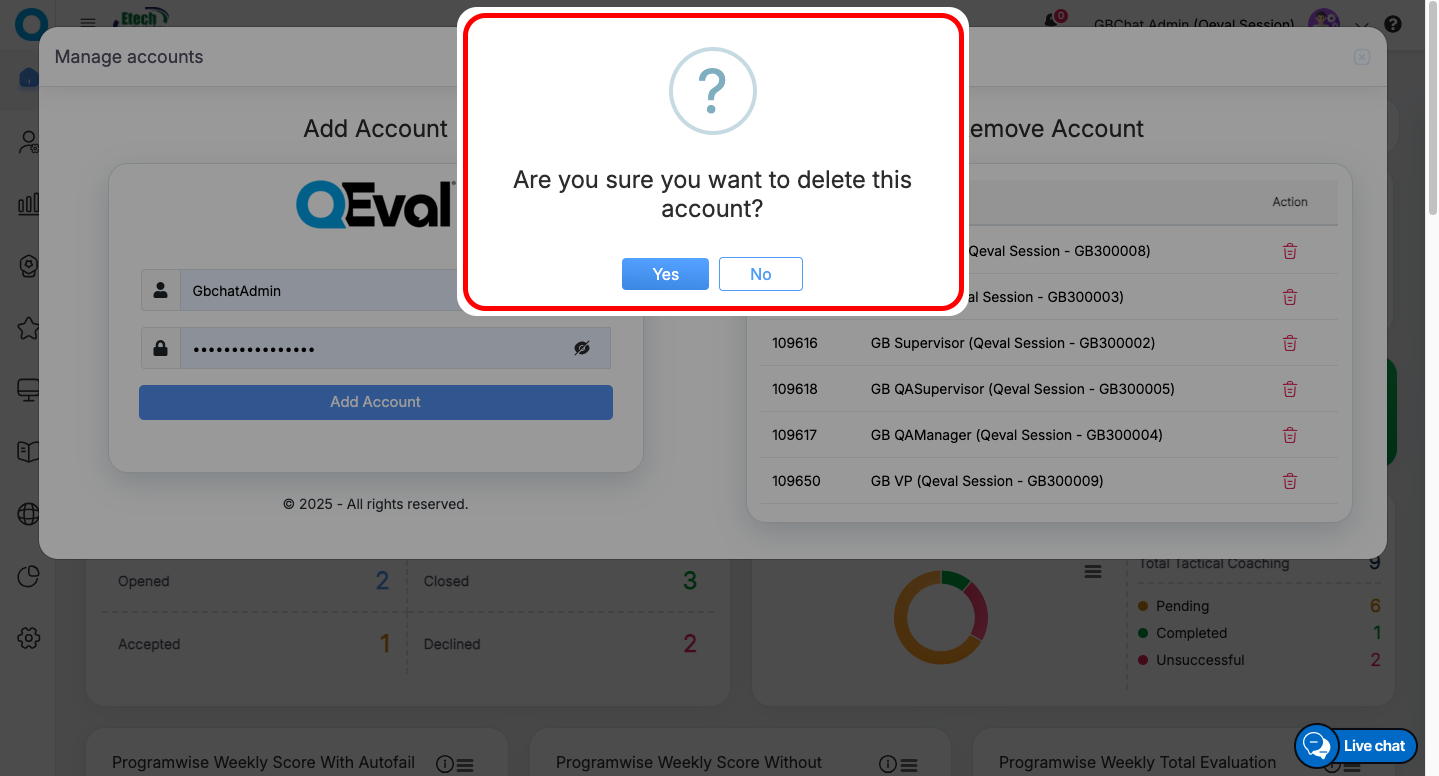
Delete Confirmation Message
An acknowledgment message will be displayed on the screen and the selected mapped account will be removed from the list.
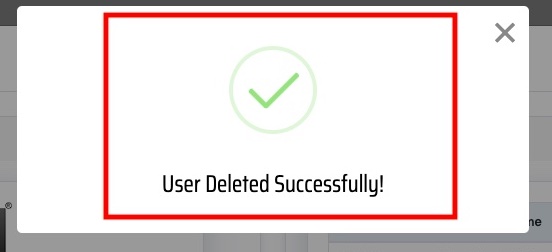
Acknowledgment Message
The logged-in user will be directed to the Manage Accounts window and from the Remove Account section the user’s mapped account will be updated.
Switching Between Accounts
The logged-in user can easily switch between the mapped accounts. On the top right corner of the page, hover the mouse on the Login Name and the drop-down menu will appear displaying the list of different accounts added via SSO as shown below:
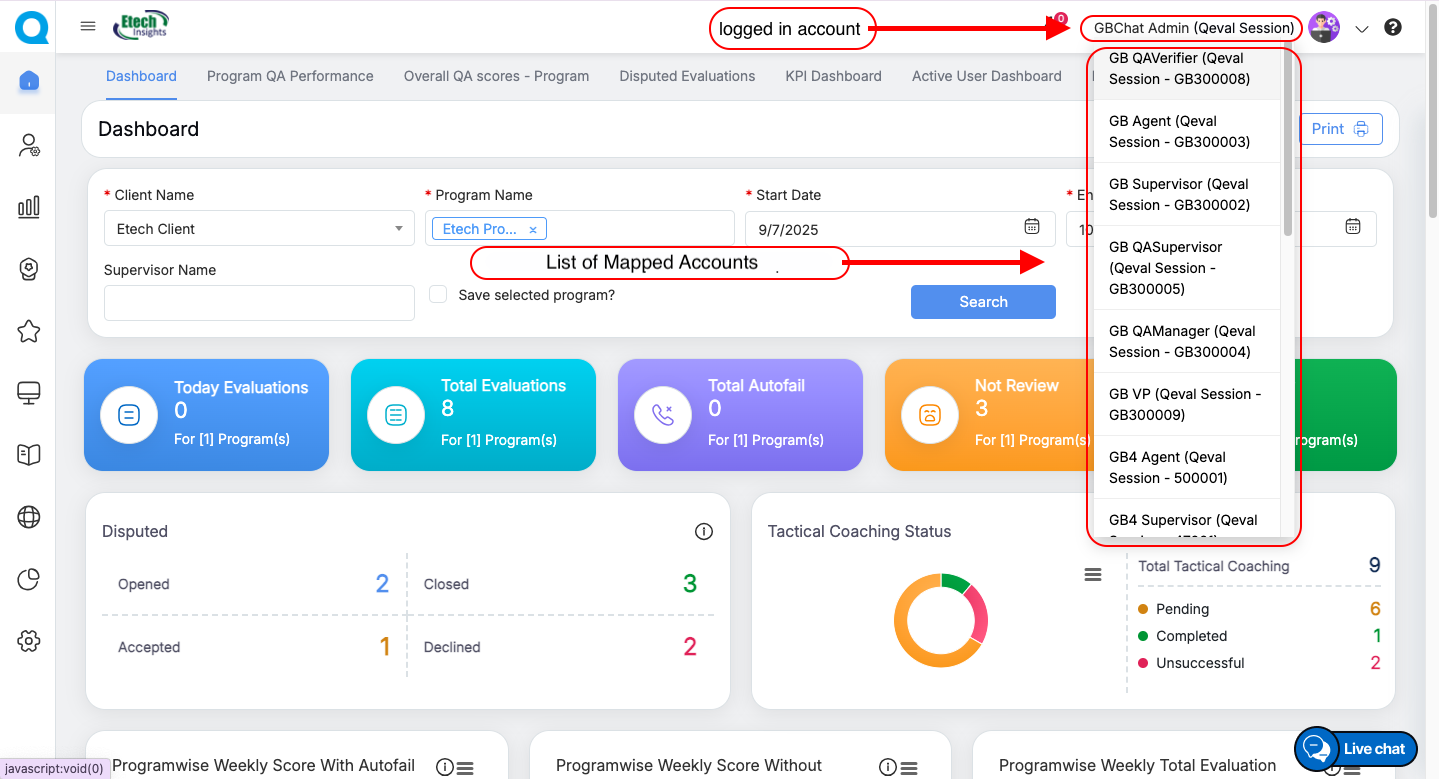
List of Accounts
From the drop-down menu, click on the Desired Account to switch to that selected account without entering the login credentials.
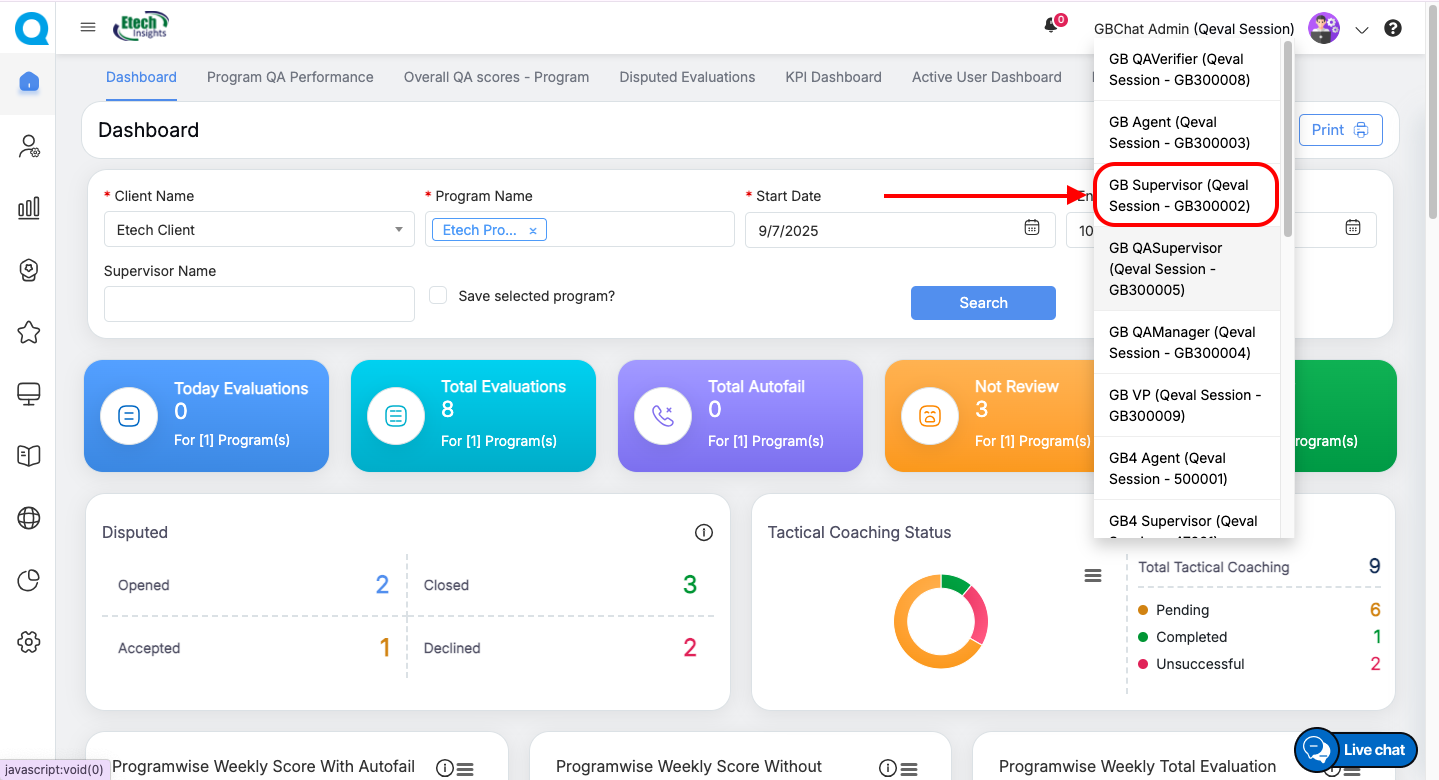
Select Account from List
After clicking on the desired account, an acknowledgment message will be displayed on the screen.
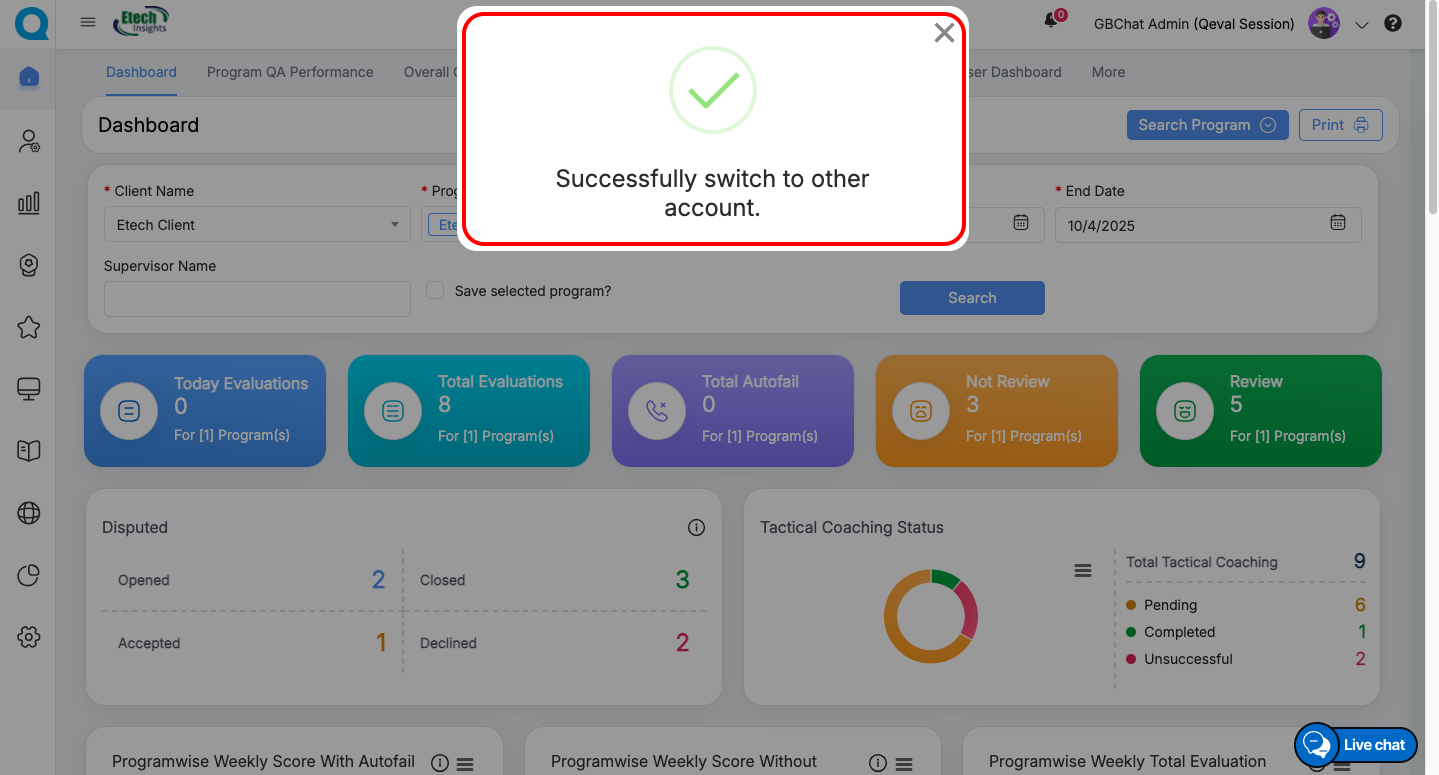
Acknowledgement Message
The logged-in user will be switched to the mapped account without logging out from the current account and entering the login credentials of selected account.
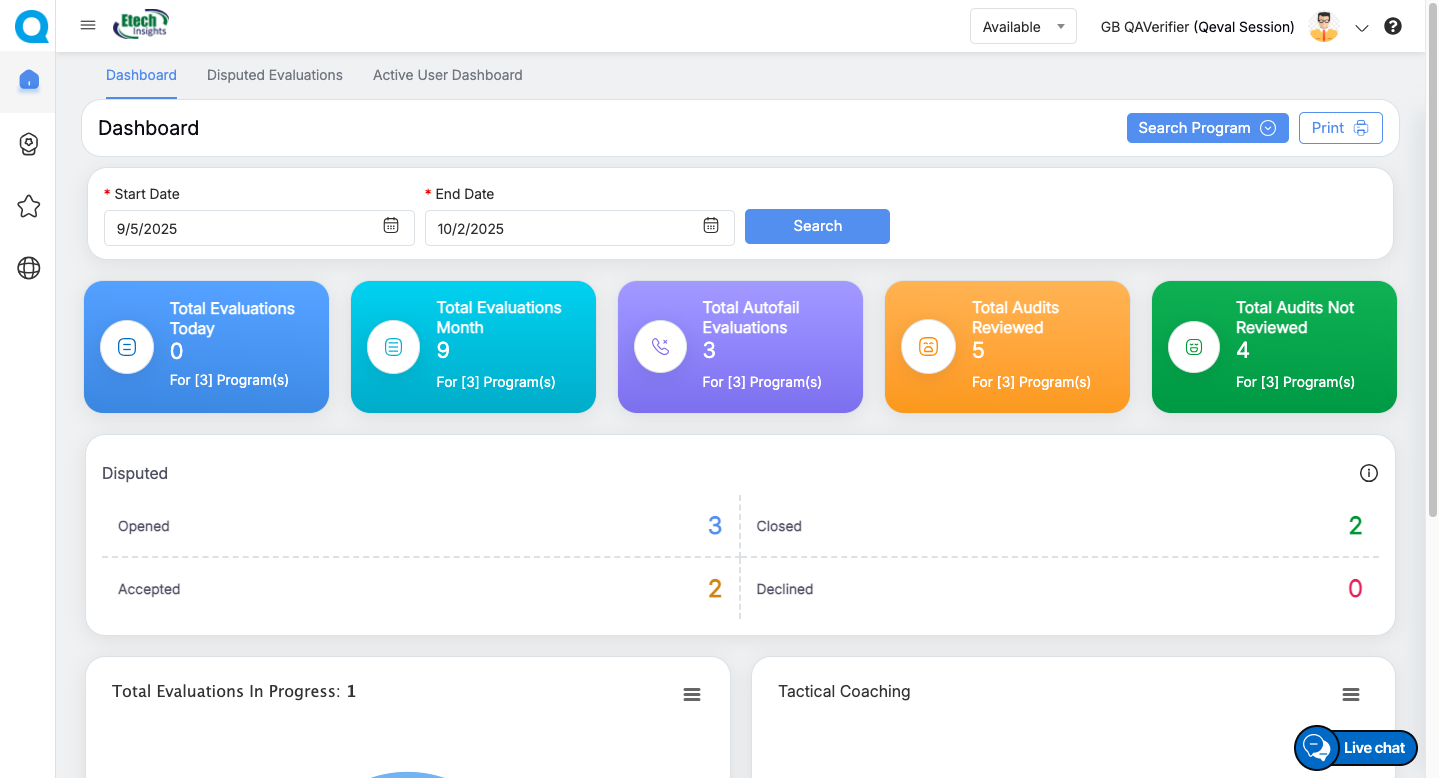
Switched Account
By following the above mentioned steps, the authorized user can effectively manage multiple accounts using the SSO feature, streamlining the process of switching between different accounts on the platform.
Video