This concept of calibration is to display the comparison of line items evaluated by various calibrations and a master calibrator. The least eligibility for a user to be a calibrator is QA Supervisor. The access rights to a user for calibration and associated processes are given by Admin. This module also includes the relative reports of the entire process.
Access Rights
To start the calibration process, it is necessary for the user to have access rights. Admin can select Manage > User and the Manage Users page will be displayed.
Click on the Search Users button to search for a particular user.
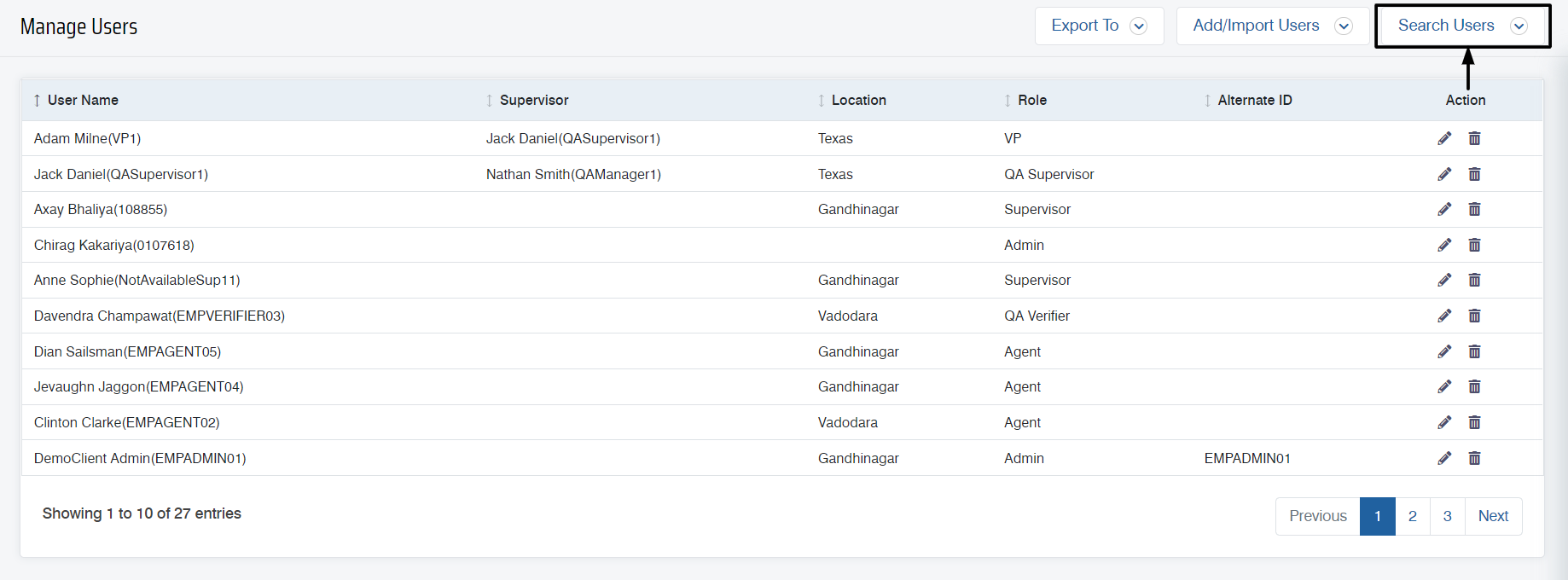

Click on the Edit ![]() icon displayed under the Action column to edit any details of a particular user and the Edit User window will be displayed as shown below:
icon displayed under the Action column to edit any details of a particular user and the Edit User window will be displayed as shown below:

From the Access Rights section, select the checkbox(es) displayed under Calibration Management section as shown below:

Once, the changes are made click on the Update button.
Calibration
The user with calibration rights can select Quality > Calibrations as shown in the below screen:

The Manage Calibrations page appears:

This page displays the list of all the calibrations that are already created.
Add Calibration
To add the calibration follow the steps given below:
Click on the Add Calibration button.

The following screen will be displayed:
The elements of the Add Calibrations popup are as follows-
|
Screen Elements |
Description |
|---|---|
|
Client Name |
Select the Client Name from the dropdown list. |
|
Program Name |
Select the Program name from the dropdown list which will display the Program Names as per the selection of the Client Name. |
|
Master Calibration Type |
Select the appropriate master calibration type from the available options: “Auto Fill with Evaluation ID” or “Manual.” |
|
Evaluation ID |
The Evaluation ID field will be enabled if “Auto Fill with Evaluation ID” is selected as the master calibration type. If “Manual” is selected, the field will remain disabled. |
Click ![]() button to add the calibration, or click
button to add the calibration, or click ![]() button to reset the fields.
button to reset the fields.
On clicking the submit button the following acknowledgment message will be displayed as shown on the screen below.

The newly added Calibration will be displayed on the Manage Calibration page.

Master Calibration Process
To perform the master calibration, click on Add under the Master Calibration column from the Manage Calibration page, to perform the calibration as shown below:

Clicking the Add button opens a dropdown menu with the options Manual and Evaluation, as shown in the screen below-
Click on the Manual option from the drop-down menu to add the details manually in the system –
Upon clicking on the Manual option from the drop-down, the following evaluation form of the specific client and program will be displayed:
Once the master calibration process is completed by providing all the details in the evaluation form, click on the  button. To know more about the configurations of evaluation, refer to Evaluation / ATA.
button. To know more about the configurations of evaluation, refer to Evaluation / ATA.
The following confirmatory message will be displayed:

Click on the OK button. This will redirect the user to the Manage Calibration page and the Master Calibration column will display Calibration Added for the specific client and program.

Users can initiate Master Calibration by entering the Evaluation ID into the search box and selecting the ![]() button to proceed –
button to proceed –
This will redirect the user to the Manage Calibration page and the Master Calibration column will display Calibration Added for the specific client and program.
The next step is to initiate the calibration process.
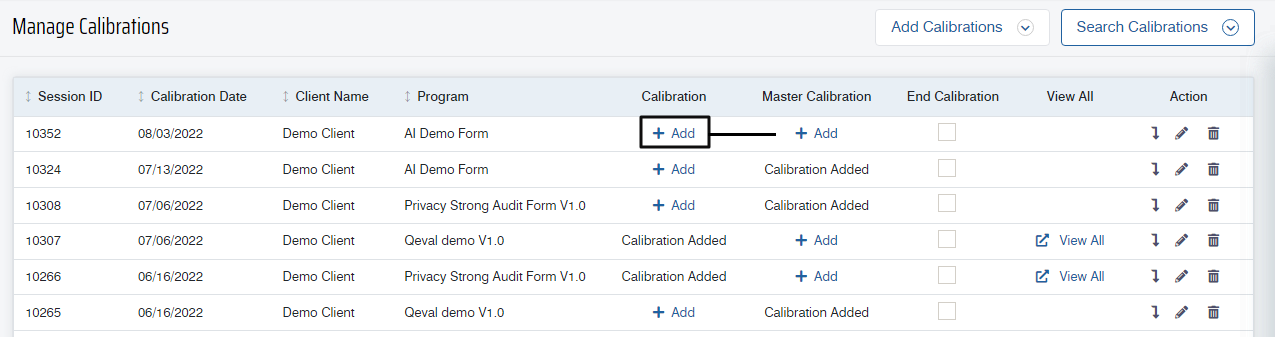
The user will be directed to the Evaluation Form for calibration as shown below:
Once the calibration process is completed by providing all the details in the evaluation form, click on the  button.
button.
The following confirmatory message will be displayed:

Click on the OK button. This will redirect the user to the Manage Calibration page and the Calibration column will display Calibration Added for the specific client and program.

Once the calibration and master calibration processes are completed for any client and program, one can view all its details, update the details, delete the details, and end the calibration. From the Manage Calibration page, one can search for any specific calibration. To know more about these functionalities, refer to Manage Calibration.
To view detailed information about a specific calibration, click on the View All option, as demonstrated in the screenshot below –
The user will be redirected to the Category Score page, where the user can click the Download button to access and download detailed information for further analysis or reference.








Video