The Coach Tactical Warehouse serves as a valuable tool for supervisors to support and elevate their agents’ performance effectively. When a supervisor initiates coaching for a designated coachee, the details are updated in the Coach Tactical Warehouse, accessible through their accounts. This feature enables the coach to track assigned tactical activities, add new coaching tasks, and assign them to the appropriate coachee, ensuring a structured approach to performance enhancement.
To access this functionality, select Coaching > Coach Tactical Warehouse.

The details of the initiated coaching tactical for a designated coach will be presented on the Tactical Coaching page, as shown below:

This page presents a list of all tactical coaching details that have been assigned to the specific coach. The elements of the Tactical Coach details are as follows:
- Coaching Date: Displays the the exact date when the coaching session was created and assigned to the specific coachee.
- Coach: Displays the name of the coach who assigned the coaching to the agent.
- Agent: Reflects the name of the agent, who is assigned for the specific coaching.
- Follow-up date: Displays scheduled follow-up date, for the coaching session.
- Coaching style: Displays the style of coaching which has been provide to the coachee.
- Agent’s Review Status: Displays the agent’s response, with options of Accept, Decline, or Pending. Please note that the status “Accept” is displayed in green, while “Decline” and “Pending” are shown in red.
- Closing Status: Displays the final status of the coaching, with options such as Unsuccessful, Completed, or Pending. Here please note that the status “Completed” appears in green, while “Unsuccessful” and “Pending” are displayed in red.
- Coaching Action: Allows coach to either Add or Update the specific coaching style and provides access to view the detailed coaching information.
- Program: Displays the name of the program associated with the coaching.
- Client: Displays the name of the client linked to the coaching.
Note: For detailed instructions on how supervisors initiates the coaching, please refer to the Initiate Coaching feature.
Add Tactical Coaching
In addition to the supervisor initiating coaching for the coach, the coach can independently add tactical coaching for a specific coachee using the “Add Tactical Coaching” feature. This option is available on the Coach Tactical Warehouse page.
To add new tactical coaching follow the steps given below:
- Click on the Add Tactical Coaching button.

The following screen will be displayed.

Configure the following fields:
2. Select Client Name from the dropdown list.
3. Select a Program Name from the dropdown list which will display the Program Names as per the selection of the Client Name.
4. Select a Sub Program Name from the dropdown list which will display the sub-program names as per the selection of the Program Name.
5. The system permits coach to select a maximum of 10 agents. Upon entering an agent’s initials, a dynamic dropdown menu will display relevant name suggestions to facilitate the selection process.
4. Click ![]() button to add the tactical coaching, or click
button to add the tactical coaching, or click ![]() button to reset the fields.
button to reset the fields.
The newly added tactical coaching will be displayed on the Tactical Coaching page as shown on the screen below.

Note: When a new Tactical Coaching is added for a specific coachee, that coachee will receive an email notification, but only if the supervisor has enabled email notifications for agents.
Now to proceed ahead, the coach needs to select the specific coaching action, by clicking on the ![]() button, as shown in the screen below-
button, as shown in the screen below-
To know about the coaching actions in details please refer the Add Coaching Action.
Once the coaching action has been selected for the specific agent, the selected coaching style has been updated and displayed under the coaching style, as shown in the screen below-
To view how the agent can view and update the status, please refer the Coachee Tactical Warehouse.
Once the coachee updates the status for a specific coaching session, the relevant coaching details will be displayed under the Agent Review Status on the coach’s tactical coaching dashboard, as shown in the screen below-
Once the coachee updates the status, it is now the coach’s turn to update the final status. This will be displayed in the Closing Status column on the coach’s dashboard.
To know more about how coach can update the status please refer the Update Coaching Action
Search Tactical Coaching
The “Search Tactical Coaching” feature allows users to quickly locate specific tactical coaching entries by filtering through various criteria. This function helps streamline the process of managing and reviewing coaching tasks by providing easy access to relevant information.
Click on the Search Tactical Coaching button.
The following screen appears:
- Select Coaching Start Date and Coaching End Date from the respective date fields.
- Enter the name of the Coach in the field.
- Enter the name of the Agent name in the field.
- Select Client Name from the dropdown list.
- Select a Program Name from the dropdown list which will display the Program Names as per the selection of the Client Name.
- Select a Sub Program Name from the dropdown list which will display the sub-program names as per the selection of the Program Name.
- Select Review/Closing status from the dropdown field – Pending, Completed, Unsuccessful.
- Select Agent Review Status from the dropdown list which will display the status of the Agent Review.
- Select Partner Name from the dropdown list.
Click on the ![]() button to search the coaching, or click on the
button to search the coaching, or click on the ![]() button to reset the search filters.
button to reset the search filters.
Based on the applied search filter, all the coaching will be displayed on the Tactical Coaching page as shown on the screen below.
Add Coaching Action
Click on the Add ![]() icon displayed under the Coaching Action column to edit a particular coaching and the different coaching actions drop down will be displayed as shown below:
icon displayed under the Coaching Action column to edit a particular coaching and the different coaching actions drop down will be displayed as shown below:
Coaching Action offers the following actions as mentioned below:
- Direct Feedback Model (DFM)
- Skill Transfer
- Direct Model Feedback
- Settings Expectations
- Goal Setting
- Hot Lap(SBS)
- Accountability
Direct Feedback Model (DFM)
The Direct Feedback Model is a panacea for enhancing performance or behavior. The most beneficial feedback an agent can receive is feedback from themself. Such feedback methodology provides a framework that encourages agents to assess not just their issues and failings, but also their strengths and successes, and to plan a constructive path forward.
To Add a DFM to coaching, from the Coaching Action page, click on the DFM option from the drop down menu, displayed under the Add feature as shown on the following screen:
The Direct Feedback Model screen appears.
On this page, two categories will be displayed – Session Information and Information.
Session Information
Configure the following fields displayed under this category.
The elements of the Session Information feature includes-
|
Screen Elements |
Description |
|---|---|
| Date & Time |
Select the date and the time from the respective fields. |
| Coach Name |
Displays the name of the logged-in user in a read-only mode who is also the coach providing the feedback to the coachee. |
| Agent |
Displays the name of the agent for whom the coach is providing the feedback. |
| Duration |
Enter the duration of the coaching in 24-hour format. For example, 00:02:05. |
|
DISC Style |
DISC stands for Dominance, Influence, Steadiness, and Compliance which are the personality types. Enter the DISC styles of the coachee – Eagle, Peacock, Dove, or Owl.
|
|
Opportunity Type |
Enter the opportunity type for the coachee. |
|
Impacted KPI |
Enter the Impacted KPI for the coachee. |
|
Program Name |
The program will be displayed in read-only mode. |
|
Sub Program Name |
The sub-program will be displayed in read-only mode. |
|
Evaluation ID |
Enter the evaluation ID. Note: DFM can be created without entering Evaluation ID. If the Evaluation ID is not found, then the values of Strength and Opportunity will be fetched from Active Program Form. |
Next, configure the details under Information
Information
Configure the following fields displayed under this category.

Select Strength and Strength Parameter from their respective dropdown. Here, the coach can select up to five strengths for each individual coachee.
Note: The dropdown values for these fields will be displayed for the Evaluation ID provided under Session Information.
Then, click on the Add button after making the entries.
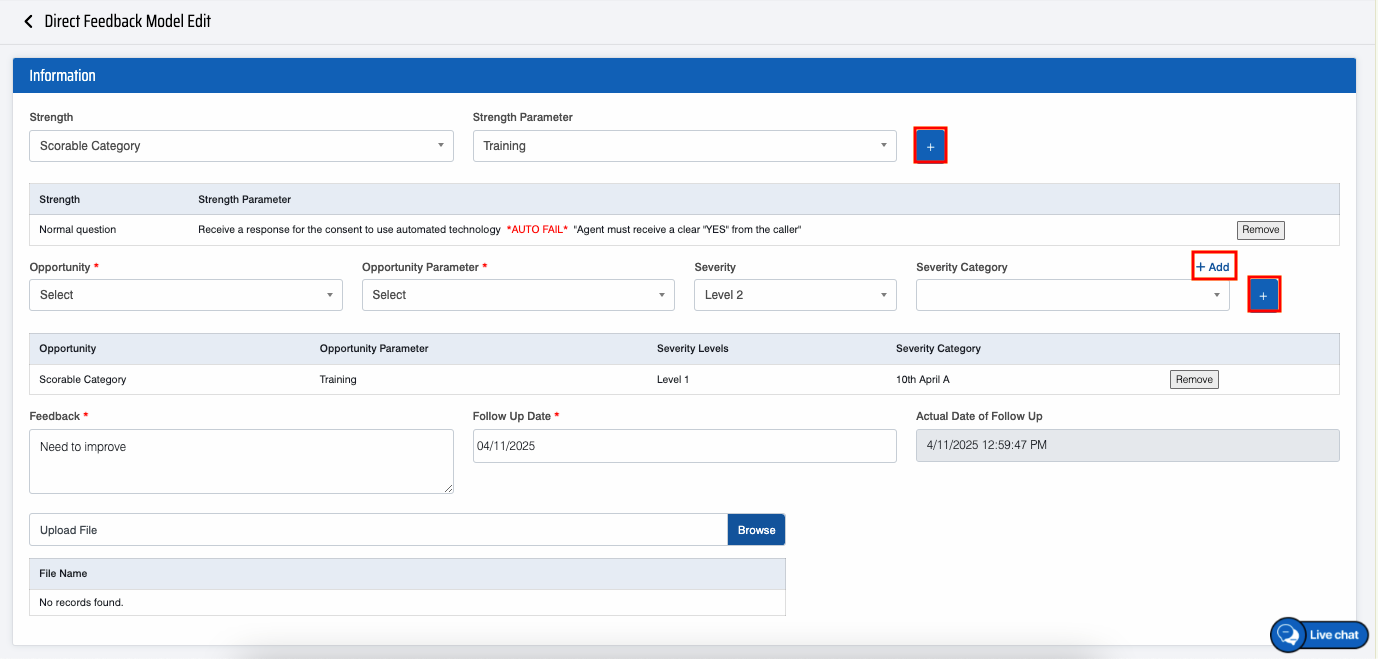
Similarly, select Opportunity and Opportunity Parameter for the specific coachee from their respective fields. Here, the coach can select up to five opportunities for each individual coachee. Next select the Severity Levels ranging from Level 0 to Level 3, to prioritize opportunity areas based on their criticality, tailoring DFM sessions to the coachee’s specific improvement needs. Also, a Severity Category dropdown and file upload section have been introduced in the DFM Coaching Module. Authorized users will have role-based access to manage Severity Categories, including the ability to add, edit, and delete categories. Additionally, users can upload Word or PDF files with applicable size constraints to support coaching documentation. Then, click on the Add button after making the entries.
Enter the Feedback for the agent’s training and a required Follow Up Date in the respective fields.
Once the necessary fields are added, click on the ![]() button to add the DFM, or click
button to add the DFM, or click  button to cancel the process.
button to cancel the process.
Skill Transfer
The Skill Transfer refers to the process of teaching and ensuring that employees or evaluators effectively learn, practice, and apply new skills or knowledge within the quality evaluation framework.
To Add a Skill Transfer to coaching, from the Coaching Action page, click on the Skill Transfer option from the drop down menu, displayed under the Add feature as shown on the following screen:
The Skill Transfer screen appears.
On this page, two categories will be displayed – Session Information and Information.
Session Information
Configure the following fields displayed under this category.
The elements of the Session Information feature includes-
|
Screen Elements |
Description |
|---|---|
| Date & Time |
Select the date and the time from the respective fields. |
| Coach Name |
Displays the name of the logged-in user in a read-only mode who is also the coach providing the feedback to the coachee. |
| Agent |
Displays the name of the agent for whom the coach is providing the feedback. |
| Duration |
Enter the duration of the coaching in 24-hour format. For example, 00:02:05. |
|
DISC Style |
DISC stands for Dominance, Influence, Steadiness, and Compliance which are the personality types. Enter the DISC styles of the coachee – Eagle, Peacock, Dove, or Owl.
|
|
Opportunity Type |
Enter the opportunity type for the coachee. |
|
Impacted KPI |
Enter the Impacted KPI for the coachee. |
|
Program Name |
The program will be displayed in read-only mode. |
|
Sub Program Name |
The sub-program will be displayed in read-only mode. |
|
Evaluation ID |
Enter the evaluation ID. Note: DFM can be created without entering Evaluation ID. If the Evaluation ID is not found, then the values of Strength and Opportunity will be fetched from Active Program Form. |
|
How was the Feedback Provided |
Select the specific on how was the feedback provided from the drop-down options – Virtual and In-person. |
Information
Now, let’s configure the following fields displayed under the Information category.
The elements of the Information feature includes-
|
Screen Elements |
Description |
|---|---|
| What |
Specify the skills to be transferred to coachees, including evaluation techniques and feedback methods. |
| KPIs Involved |
Identify key performance indicators for skill transfer, such as evaluation accuracy, feedback consistency, and coachee performance improvement. |
| Why (CEO) |
Justify the initiative by highlighting the need for standardized evaluations to enhance organizational performance. |
| Demo & Role Play |
Outline interactive sessions that provide coachees with practical experience in applying skills through role play. |
|
History |
This section maintains a comprehensive record of the last three coaching sessions, including the agent’s name, coaching type, coaching date, coach’s name, and status. It also provides options to view the records for these sessions.
|
Click on the View option under the History feature to view the selected data in details-
The detailed history, of the selected agent will be displayed.
Direct Model Feedback
The Direct Model Feedback is a performance enhancement framework where a model evaluates its own outputs, identifying both strengths and weaknesses. This self-assessment process enables the model to make adjustments, fostering continuous improvement and guiding its learning in a constructive, goal-oriented manner.
To Add a Direct Model Feedback to coaching, from the Coaching Action page, click on the Direct Model Feedback option from the drop down menu, displayed under the Add feature as shown on the following screen:
The Direct Model Feedback screen appears.
On this page, two categories will be displayed – Session Information and Information.
Session Information
Configure the following fields displayed under this category.
The elements of the Session Information feature includes-
|
Screen Elements |
Description |
|---|---|
| Date & Time |
Select the date and the time from the respective fields. |
| Coach Name |
Displays the name of the logged-in user in a read-only mode who is also the coach providing the feedback to the coachee. |
| Agent |
Displays the name of the agent for whom the coach is providing the feedback. |
| Duration |
Enter the duration of the coaching in 24-hour format. For example, 00:02:05. |
|
DISC Style |
DISC stands for Dominance, Influence, Steadiness, and Compliance which are the personality types. Enter the DISC styles of the coachee – Eagle, Peacock, Dove, or Owl.
|
|
Opportunity Type |
Enter the opportunity type for the coachee. |
|
Impacted KPI |
Enter the Impacted KPI for the coachee. |
|
Program Name |
The program will be displayed in read-only mode. |
|
Sub Program Name |
The sub-program will be displayed in read-only mode. |
|
Evaluation ID |
Enter the evaluation ID. Note: DFM can be created without entering Evaluation ID. If the Evaluation ID is not found, then the values of Strength and Opportunity will be fetched from Active Program Form. |
|
How was the Feedback Provided |
Select the specific on how was the feedback provided from the drop-down options – Virtual and In-person. |
Information
Now, let’s configure the following fields displayed under the Information category.
The elements of the Information feature includes-
|
Screen Elements |
Description |
|---|---|
| D.I |
Select the date and the time from the respective fields. |
| R |
Displays the name of the logged-in user in a read-only mode who is also the coach providing the feedback to the coachee. |
| E.C |
Displays the name of the agent for whom the coach is providing the feedback. |
| T |
Enter the duration of the coaching in 24-hour format. For example, 00:02:05. |
| History |
This section maintains a comprehensive record of the last three coaching sessions, including the agent’s name, coaching type, coaching date, coach’s name, and status. It also provides options to view the records for these sessions.
|
Click on the View option under the History feature to view the selected data in details-
The detailed history, of the selected agent will be displayed.
Setting Expectation
The Setting Expectations is the process of defining clear objectives, performance standards, and desired outcomes for both the coach and the coachee. It ensures that both parties have a mutual understanding of the goals, timelines, and responsibilities, fostering accountability and improving overall effectiveness during the coaching process.
To Add a Setting Expectations to coaching, from the Coaching Action page, click on the Skill Transfer option from the drop down menu, displayed under the Add feature as shown on the following screen:
The Setting Expectations screen appears.
On this page, two categories will be displayed – Session Information and Information.
Session Information
Configure the following fields displayed under this category.
The elements of the Session Information feature includes-
|
Screen Elements |
Description |
|---|---|
| Date & Time |
Select the date and the time from the respective fields. |
| Coach Name |
Displays the name of the logged-in user in a read-only mode who is also the coach providing the feedback to the coachee. |
| Agent |
Displays the name of the agent for whom the coach is providing the feedback. |
| Duration |
Enter the duration of the coaching in 24-hour format. For example, 00:02:05. |
|
DISC Style |
DISC stands for Dominance, Influence, Steadiness, and Compliance which are the personality types. Enter the DISC styles of the coachee – Eagle, Peacock, Dove, or Owl.
|
|
Opportunity Type |
Enter the opportunity type for the coachee. |
|
Impacted KPI |
Enter the Impacted KPI for the coachee. |
|
Program Name |
The program will be displayed in read-only mode. |
|
Sub Program Name |
The sub-program will be displayed in read-only mode. |
|
Evaluation ID |
Enter the evaluation ID. Note: DFM can be created without entering Evaluation ID. If the Evaluation ID is not found, then the values of Strength and Opportunity will be fetched from Active Program Form. |
|
How was the Feedback Provided |
Select the specific on how was the feedback provided from the drop-down options – Virtual and In-person. |
Information
Now, let’s configure the following fields displayed under the Information category.
The elements of the Information feature includes-
|
Screen Elements |
Description |
|---|---|
| What |
Specify the skills to be transferred to coachee, including evaluation techniques and feedback methods. |
| Resources |
Enter the tools, materials, and support systems available for the coachee’s development, such as training manuals, performance tracking tools, mentorship, and relevant workshops. |
| Why (CEO) |
Justify the initiative by highlighting the need for standardized evaluations to enhance organizational performance. |
| Expectations |
Enter the clearly measurable goals and milestones for the coaching process. |
|
History |
This section maintains a comprehensive record of the last three coaching sessions, including the agent’s name, coaching type, coaching date, coach’s name, and status. It also provides options to view the records for these sessions.
|
Click on the View option under the History feature to view the selected data in details-
The detailed history, of the selected agent will be displayed-
Goal Setting
The Goal Setting refers to the process
To Add a Goal Setting to coaching, from the Coaching Action page, click on the Goal Setting option from the drop down menu, displayed under the Add feature as shown on the following screen:
The Goal Setting screen appears.
On this page, two categories will be displayed – Session Information and Information.
Session Information
Configure the following fields displayed under this category.
The elements of the Session Information feature includes-
|
Screen Elements |
Description |
|---|---|
| Date & Time |
Select the date and the time from the respective fields. |
| Coach Name |
Displays the name of the logged-in user in a read-only mode who is also the coach providing the feedback to the coachee. |
| Agent |
Displays the name of the agent for whom the coach is providing the feedback. |
| Duration |
Enter the duration of the coaching in 24-hour format. For example, 00:02:05. |
|
DISC Style |
DISC stands for Dominance, Influence, Steadiness, and Compliance which are the personality types. Enter the DISC styles of the coachee – Eagle, Peacock, Dove, or Owl. |
|
Opportunity Type |
Enter the opportunity type for the coachee. |
|
Impacted KPI |
Enter the Impacted KPI for the coachee. |
|
Program Name |
The program will be displayed in read-only mode. |
|
Sub Program Name |
The sub-program will be displayed in read-only mode. |
|
Evaluation ID |
Enter the evaluation ID. Note: DFM can be created without entering Evaluation ID. If the Evaluation ID is not found, then the values of Strength and Opportunity will be fetched from Active Program Form. |
|
How was the Feedback Provided |
Select the specific on how was the feedback provided from the drop-down options – Virtual and In-person. |
Information
Now, let’s configure the following fields displayed under the Information category.
The elements of the Information feature includes-
|
Screen Elements |
Description |
|---|---|
| WIGs |
Enter the Wildly Important Goals (WIGs) that are the top priorities for achieving significant results. |
| Lag |
Track the outcome-based metrics that reflect the success or failure of WIGs after they occur. |
| Lead Measures |
Define the actionable, predictive measures that drive progress toward the WIGs. |
| Cadences |
Enter the regular meeting schedule used to review progress and adjust actions toward achieving goals. |
|
Cadences (PDF) |
Upload or provide a PDF document outlining the cadence or rhythm of goal reviews and meetings. |
|
History |
This section maintains a comprehensive record of the last three coaching sessions, including the agent’s name, coaching type, coaching date, coach’s name, and status. It also provides options to view the records for these sessions.
|
Click on the View option under the History feature to view the selected data in details-
The detailed history, of the selected agent will be displayed-
Hot Lap-SBS
The Hot Lap- SBS refers to a coaching process designed for quick performance reviews or assessments, where short, targeted feedback is provided to enhance skills and behaviors.
To Add a Hot Lap- SBS to coaching, from the Coaching Action page, click on the Hot Lap- SBS option from the drop down menu, displayed under the Add feature as shown on the following screen:
The Hot Lap- SBS screen appears.
On this page, two categories will be displayed – Session Information and Information.
Session Information
Configure the following fields displayed under this category.
The elements of the Session Information feature includes-
|
Screen Elements |
Description |
|---|---|
| Date & Time |
Select the date and the time from the respective fields. |
| Coach Name |
Displays the name of the logged-in user in a read-only mode who is also the coach providing the feedback to the coachee. |
| Agent |
Displays the name of the agent for whom the coach is providing the feedback. |
| Duration |
Enter the duration of the coaching in 24-hour format. For example, 00:02:05. |
|
DISC Style |
DISC stands for Dominance, Influence, Steadiness, and Compliance which are the personality types. Enter the DISC styles of the coachee – Eagle, Peacock, Dove, or Owl.
|
|
Opportunity Type |
Enter the opportunity type for the coachee. |
|
Impacted KPI |
Enter the Impacted KPI for the coachee. |
|
Program Name |
The program will be displayed in read-only mode. |
|
Sub Program Name |
The sub-program will be displayed in read-only mode. |
|
Evaluation ID |
Enter the evaluation ID. Note: DFM can be created without entering Evaluation ID. If the Evaluation ID is not found, then the values of Strength and Opportunity will be fetched from Active Program Form. |
|
How was the Feedback Provided |
Select the specific on how was the feedback provided from the drop-down options – Virtual and In-person. |
Information
Now, let’s configure the following fields displayed under the Information category.
The elements of the Information feature includes-
|
Screen Elements |
Description |
|---|---|
| Strength |
Enter the Wildly Important Goals (WIGs) that are the top priorities for achieving significant results. |
| Opportunities |
Track the outcome-based metrics that reflect the success or failure of WIGs after they occur. |
| Feedback |
Define the actionable, predictive measures that drive progress toward the WIGs. |
|
History |
This section maintains a comprehensive record of the last three coaching sessions, including the agent’s name, coaching type, coaching date, coach’s name, and status. It also provides options to view the records for these sessions.
|
Click on the View option under the History feature to view the selected data in details-
The detailed history, of the selected agent will be displayed-
Accountability
The Accountability refers to the process of ensuring that individuals take ownership of their actions and are held responsible for meeting established goals or expectations.
To Add a Accountability to coaching, from the Coaching Action page, click on the Accountability option from the drop down menu, displayed under the Add feature as shown on the following screen:
The Accountability screen appears.
On this page, two categories will be displayed – Session Information and Information.
Session Information
Configure the following fields displayed under this category.
The elements of the Session Information feature includes-
|
Screen Elements |
Description |
|---|---|
| Date & Time |
Select the date and the time from the respective fields. |
| Coach Name |
Displays the name of the logged-in user in a read-only mode who is also the coach providing the feedback to the coachee. |
| Agent |
Displays the name of the agent for whom the coach is providing the feedback. |
| Duration |
Enter the duration of the coaching in 24-hour format. For example, 00:02:05. |
|
DISC Style |
DISC stands for Dominance, Influence, Steadiness, and Compliance which are the personality types. Enter the DISC styles of the coachee – Eagle, Peacock, Dove, or Owl.
|
|
Opportunity Type |
Enter the opportunity type for the coachee. |
|
Impacted KPI |
Enter the Impacted KPI for the coachee. |
|
Program Name |
The program will be displayed in read-only mode. |
|
Sub Program Name |
The sub-program will be displayed in read-only mode. |
|
Evaluation ID |
Enter the evaluation ID. Note: DFM can be created without entering Evaluation ID. If the Evaluation ID is not found, then the values of Strength and Opportunity will be fetched from Active Program Form. |
|
How was the Feedback Provided |
Select the specific on how was the feedback provided from the drop-down options – Virtual and In-person. |
Information
Now, let’s configure the following fields displayed under the Information category.
The elements of the Information feature includes-
|
Screen Elements |
Description |
|---|---|
| What Went Wrong? | Enter details of the issues or challenges encountered. |
| Obstacles | Enter the specific barriers preventing progress. |
| Check for Understanding (CEO) | Enter confirmation that the coachee understands the feedback and expectations. |
| Were Potential Consequences discussed? |
Enter whether the potential outcomes of actions were clearly explained. |
| Name of HR/Senior Leader if Conducted in their presence |
Enter the name of the HR or senior leader present during the session. |
|
History |
This section maintains a comprehensive record of the last three coaching sessions, including the agent’s name, coaching type, coaching date, coach’s name, and status. It also provides options to view the records for these sessions.
|
Click on the View option under the History feature to view the selected data in details-
The detailed history, of the selected agent will be displayed.
Notes:
- The coaching actions that have been accepted by the agent and marked as “completed” cannot have further coaching actions added. These completed coaching actions will appear in a disabled state, clearly indicating that they are already recorded as shown in the screen below-
2. Once a sub-coaching session is closed, and if it was deemed unsuccessful, the supervisor will have the opportunity to initiate a new sub-coaching session as part of the coaching cycle.
View Coaching Action
The configured tactical coaching can be viewed from the grid displayed under the Tactical Coaching page under the DFM column as shown below:
The Coaching Details pop-up window will be displayed:
Now scroll right on the same Coaching Details pop-up window, and click on the View clickable option as displayed-
Upon clicking on the View option, to view the configured coaching detailed page as shown in the screen below-
Scroll down on the same page, and click on the Cancel button, to close the configured coaching page –
Graph
To view the step-by-step graph of the selected coaching journey, click on the Graph option. Upon clicking, a detailed graphical representation of the user’s coaching journey will be displayed, offering a comprehensive overview of their progress and performance-
To download the graph in various formats, click on the ![]() button, and a drop-down list with multiple download options will appear. Additionally, users can view the graph in full-screen mode and access the print chart option for convenient sharing or documentation.
button, and a drop-down list with multiple download options will appear. Additionally, users can view the graph in full-screen mode and access the print chart option for convenient sharing or documentation.
Update Coaching Action
The configured coaching can be updated as well from the grid displayed under the Tactical Coaching page under the coaching action column as shown below:
The system will redirect the coach to the selected tactical coaching page. Click on the Submit button after making the updates.
A confirmation popup indicating that the selected Tactical Coaching Record has been successfully deleted will appear.
Notes:
- The coach can only update coaching actions that have been previously assigned to them by the supervisor. If no actions have been assigned, the relevant columns will provide an option to add a coaching style instead.
- The coach is unable to update the opportunity status or submit the tactical coaching record if the assigned coachee has not accepted the specific form.
Edit Tactical Coaching
The configured Tactical Coaching can also be edited from the grid located on the Tactical Coaching page, within the Action column, as shown below.
A pop-up window for editing the selected coaching tactical will appear. The user can modify the displayed fields and click the “Update” button to save the changes to the coaching details.
The confirmation pop up of successfully deleted the selected Tactical Coaching Record will be displayed.
Notes:
- Once a coaching session begins, the tactical master session is locked for editing, ensuring that the focus remains on the current objectives without any modifications.
- The edit option is enable for the coachings, whose Agent Review Status and Closing Status are yet to update, as shown in the screen below-
Delete Tactical Coaching
The configured Tactical Coaching can be deleted as well from the grid displayed under Action column by clicking on the Delete ![]() icon to delete the coaching as highlighted in the screen –
icon to delete the coaching as highlighted in the screen –
A confirmation pop-up will appear to acknowledge the deletion of the selected item. Click the “Yes” button to proceed with the deletion.
Upon clicking on the ![]() button, the confirmation popup will appear indicating that the selected Tactical Coaching Record has been successfully deleted.
button, the confirmation popup will appear indicating that the selected Tactical Coaching Record has been successfully deleted.
Export
One can export the tactical coaching details in Excel and CSV format. To do so, click on the Export To button as highlighted in the screen below-






























































Video