My Evaluation page gives all the details regarding the agent’s call/chat evaluations. It displays all the information related to reviewed evaluations, pending to review, and the total number of evaluations. The agent and supervisor can view, review and dispute on the evaluations provided for them.
To access the My Evaluation page, select My Universe > My Evaluation as shown below:
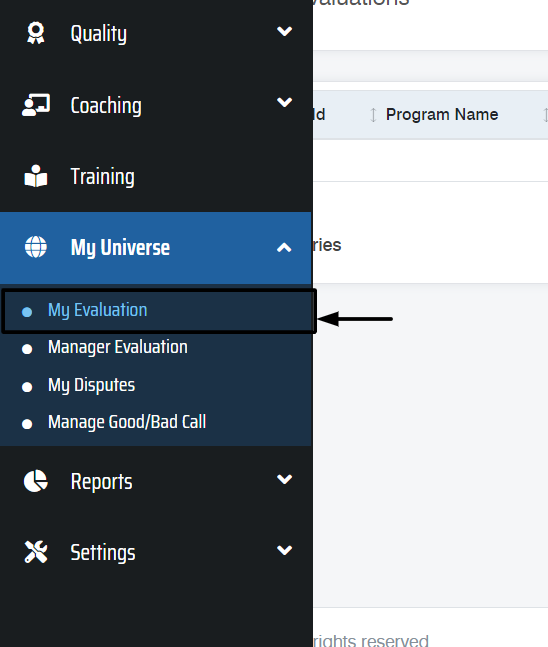
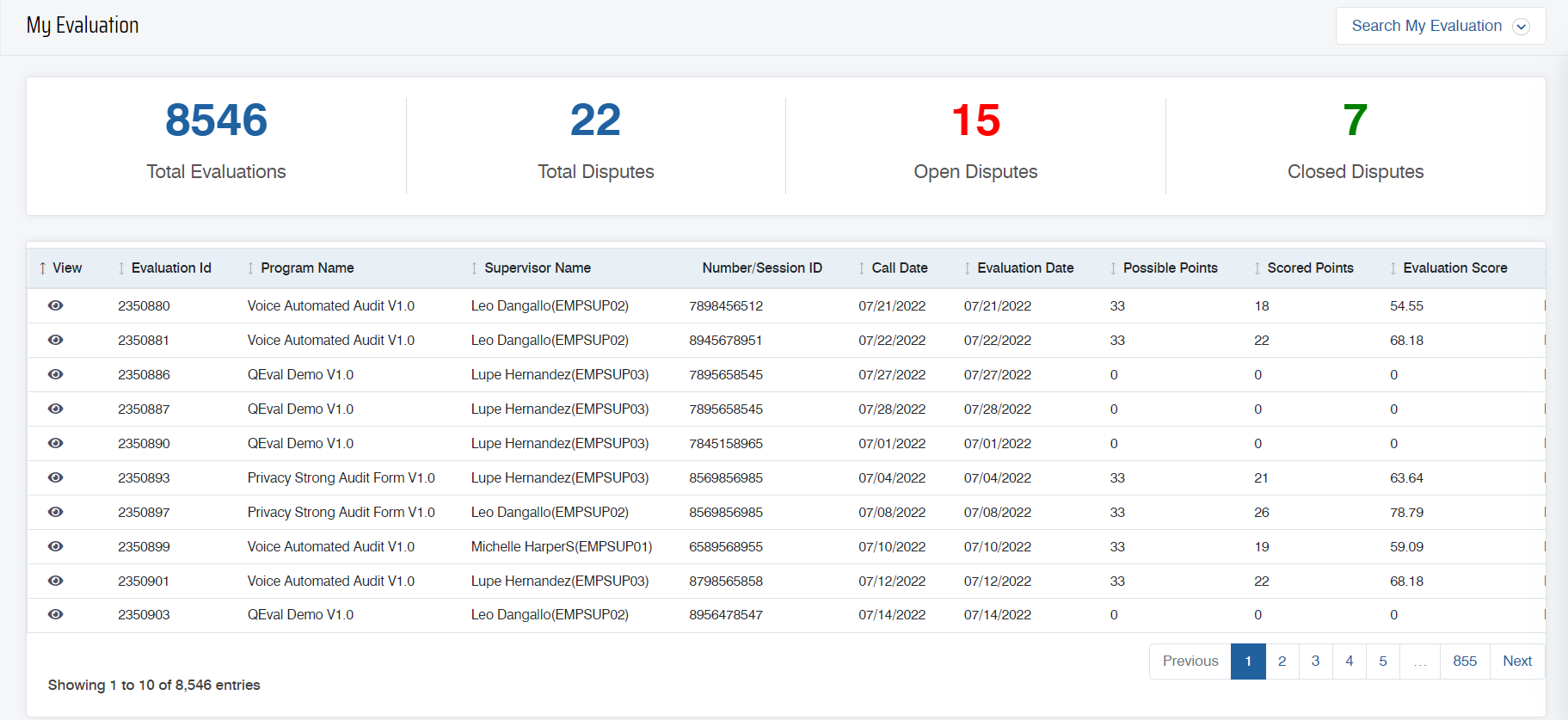
Search My Evaluation
A search evaluation functionality helps a user search for specific evaluations.
Click on the Search My Evaluation button to search for an evaluation.
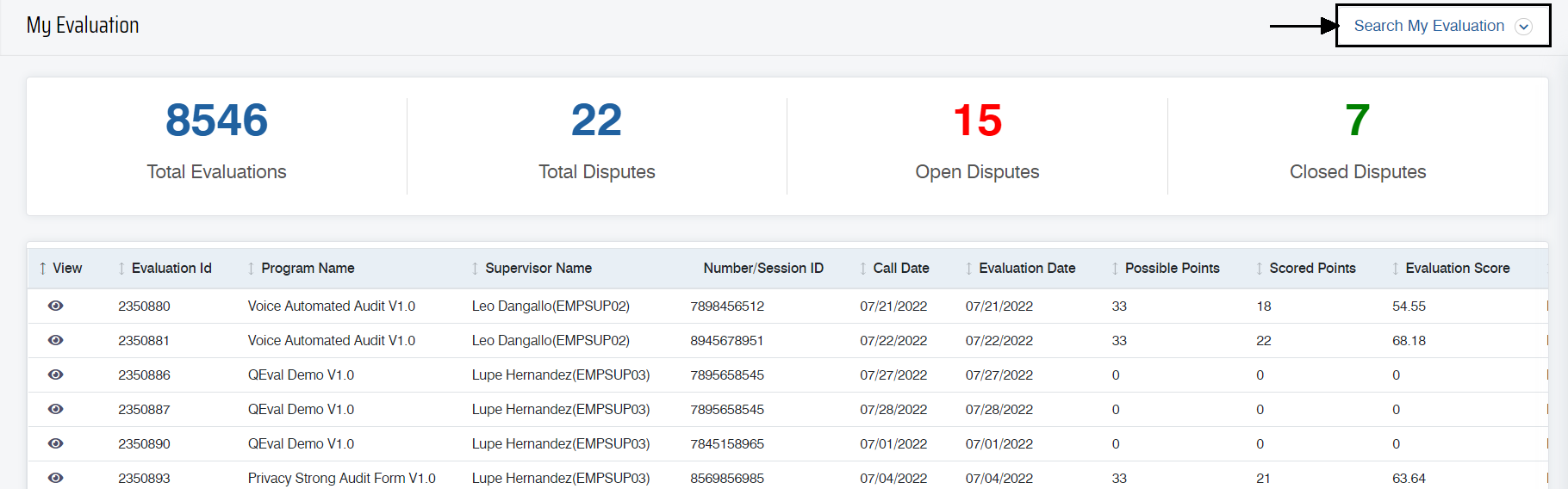
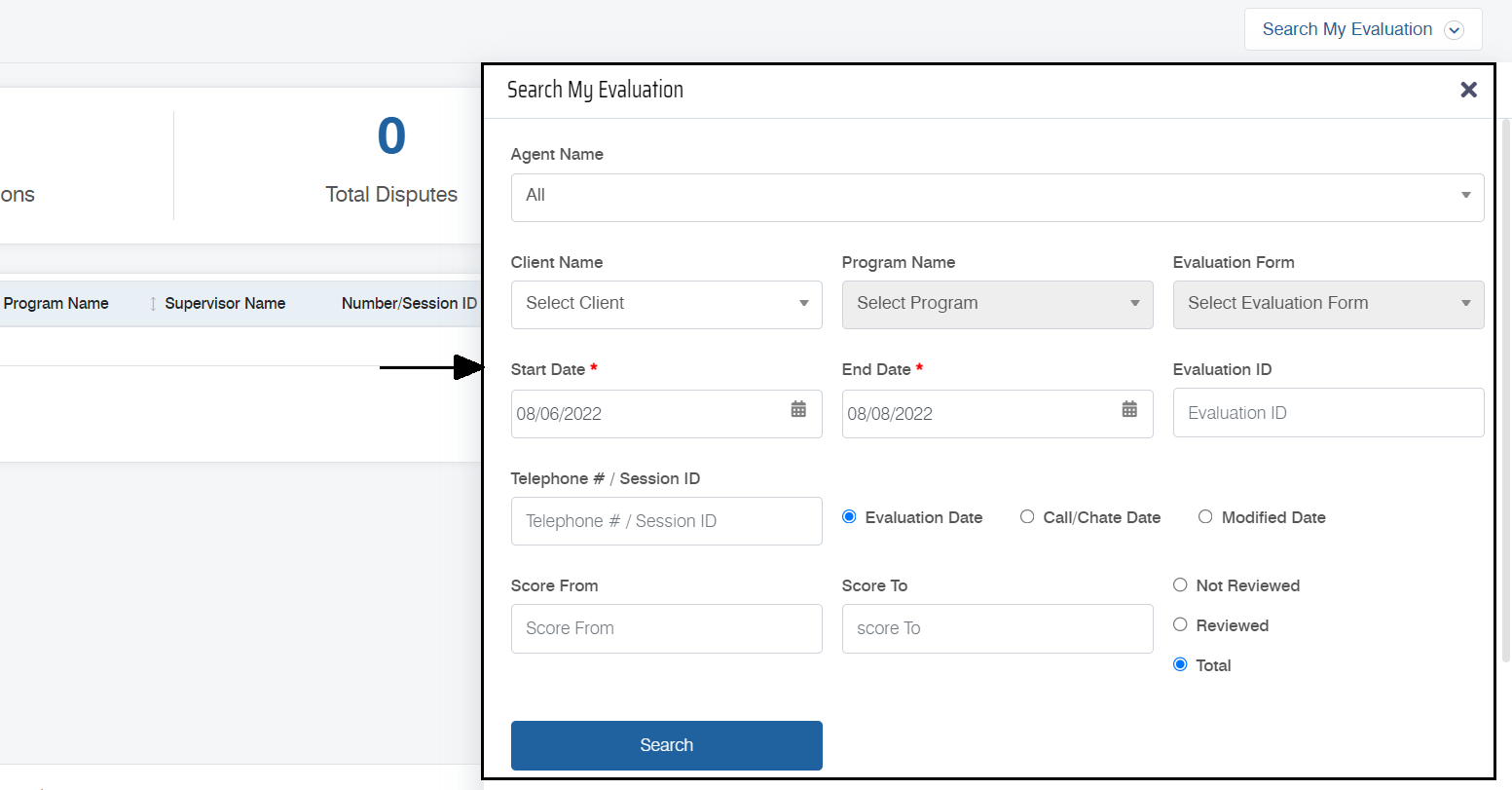
|
Screen Elements |
Description |
|---|---|
|
Agent Name |
Select the Agent name from the dropdown list. |
|
Client Name |
Select the name of the client from the dropdown list. |
|
Program Name |
Select a program from the dropdown list which will display the Program Names as per the selection of the Client Name. |
|
Evaluation Form |
Select the evaluation form for the selected program of a client from the dropdown list. |
|
Start Date |
To set the date range, firstly, select a start date. |
|
End Date |
Select the end date. |
|
Evaluation ID |
Enter the Evaluation ID in this field based on which the evaluation should be searched. |
|
Telephone # / Session ID |
Enter telephone or session ID based on which evaluation should be searched. |
|
Date Type |
|
|
Score |
Enter the score range based on which the evaluation should be searched
|
| Review |
|
To view the evaluations as per the entered search criteria, click on the ![]() button.
button.
The list of evaluations will be displayed as per the set filters.
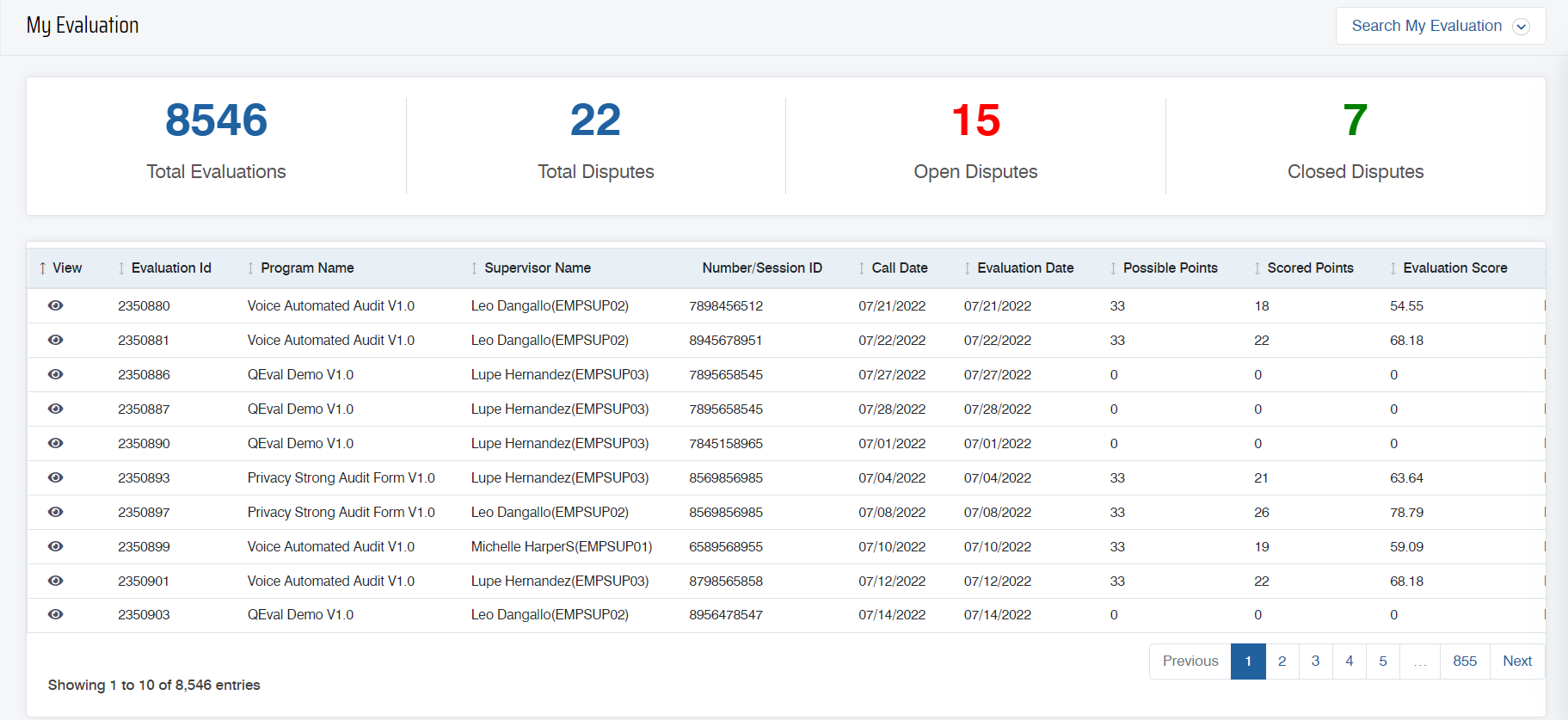
View Evaluation
Click on the View ![]() icon to view the complete evaluation form in the new browser tab.
icon to view the complete evaluation form in the new browser tab.

Agents and supervisors have the ability to review evaluation forms and raise disputes by navigating to the Review/Dispute Information section located at the end of the form. This section enables agents to provide their evaluation status and supervisors to address disputes. Once both agents and supervisors have submitted their inputs, the QA Supervisor can review the details and provide final feedback by either accepting or declining the dispute.
Let’s explore each view in detail.
Video