Trending Report helps to identify various trends through filters provided, such as location, partner, period, overall score, auto fails, agent, supervisor, and QA level, as well as from section and partner level.
To access this feature, click on the Menu ![]() button or move the mouse on the left side of the page to open the menu bar, as highlighted in the screen below:
button or move the mouse on the left side of the page to open the menu bar, as highlighted in the screen below:
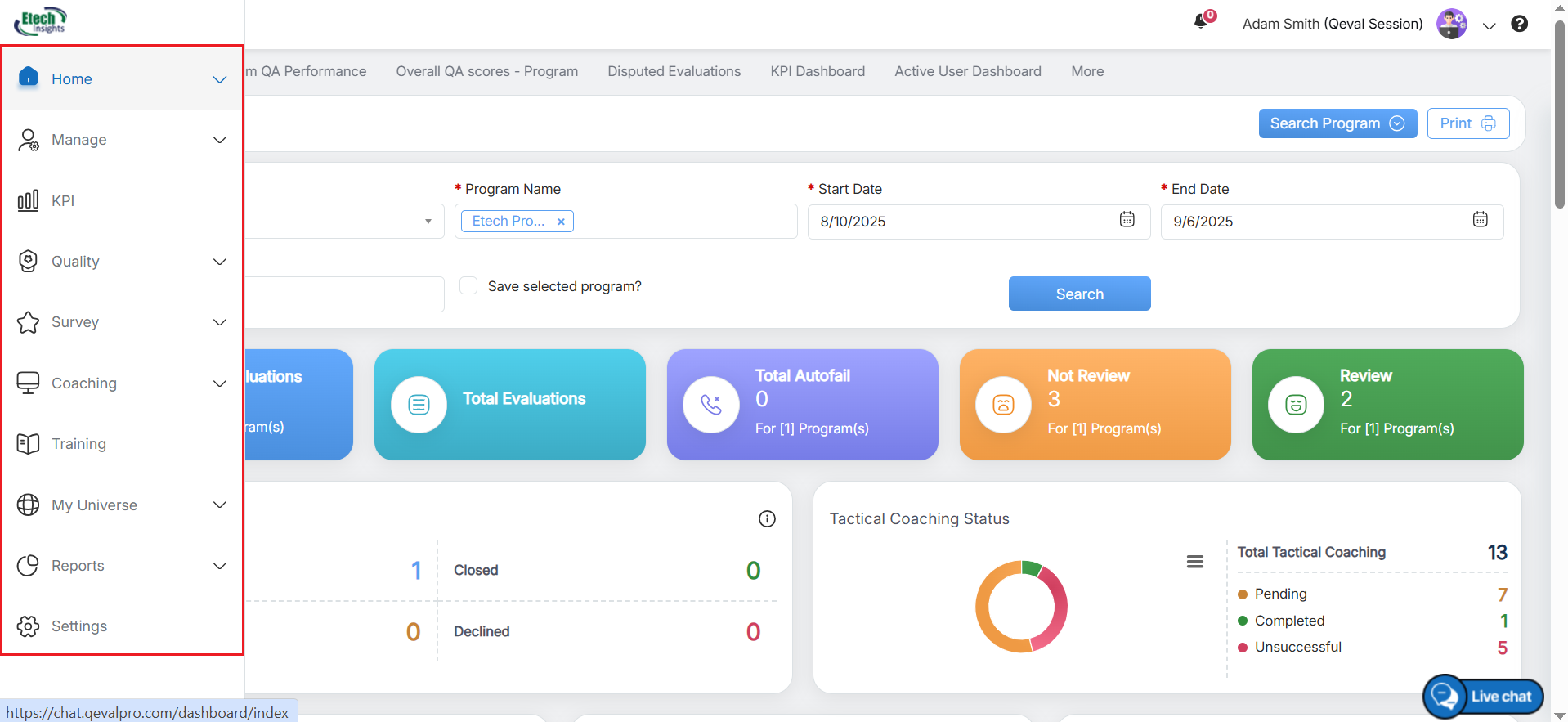
Menu Bar
On the Menu Bar, click on the Reports ![]() option and then select the Trending Report option as highlighted in the screen below:
option and then select the Trending Report option as highlighted in the screen below:
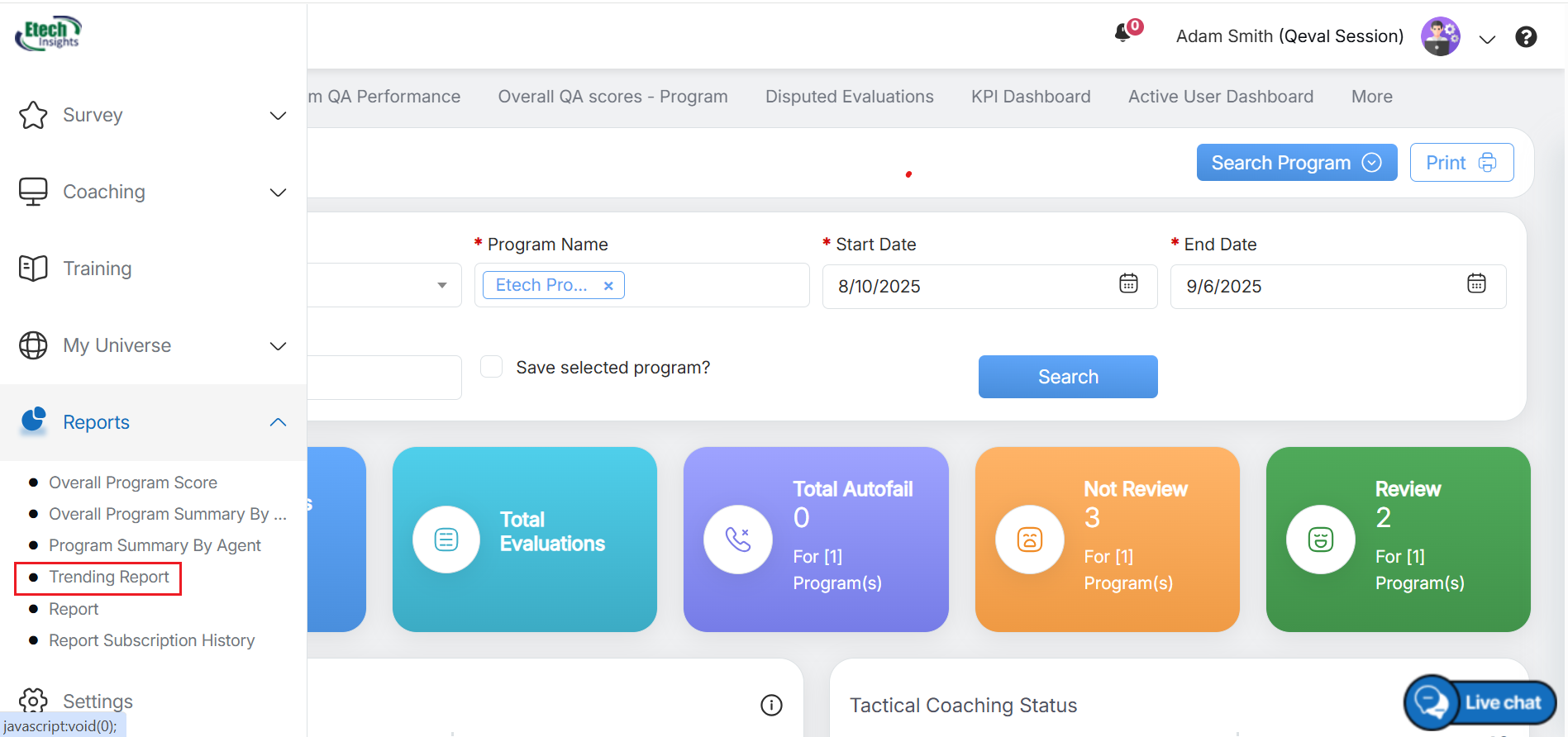
Trending Report
The user can also view this report by clicking on the Reports ![]() option available on the Menu Bar and then select the Report option. User will be guided to Reports page. On this page, click on the Reports Home button as highlighted in the screen below:
option available on the Menu Bar and then select the Report option. User will be guided to Reports page. On this page, click on the Reports Home button as highlighted in the screen below:
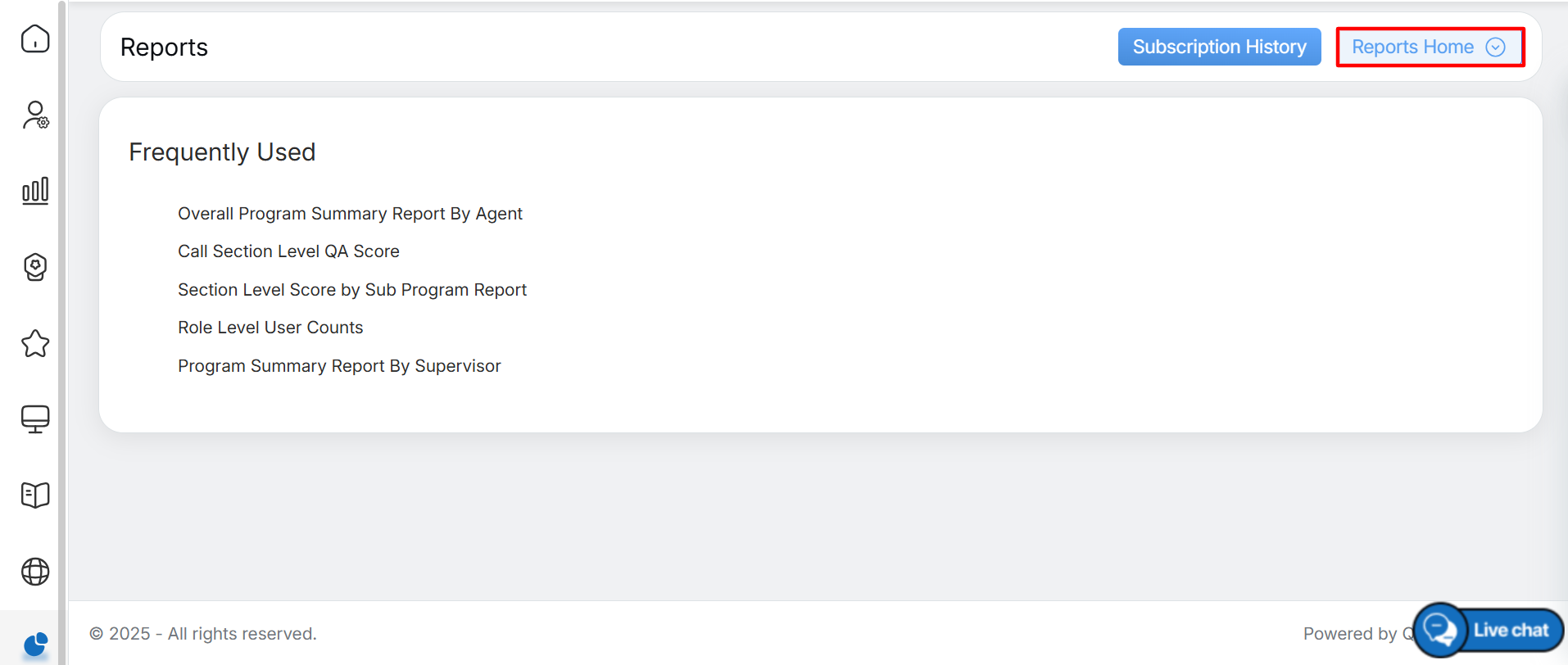
Reports Home
The Reports Home window will be opened on the same page as shown below:
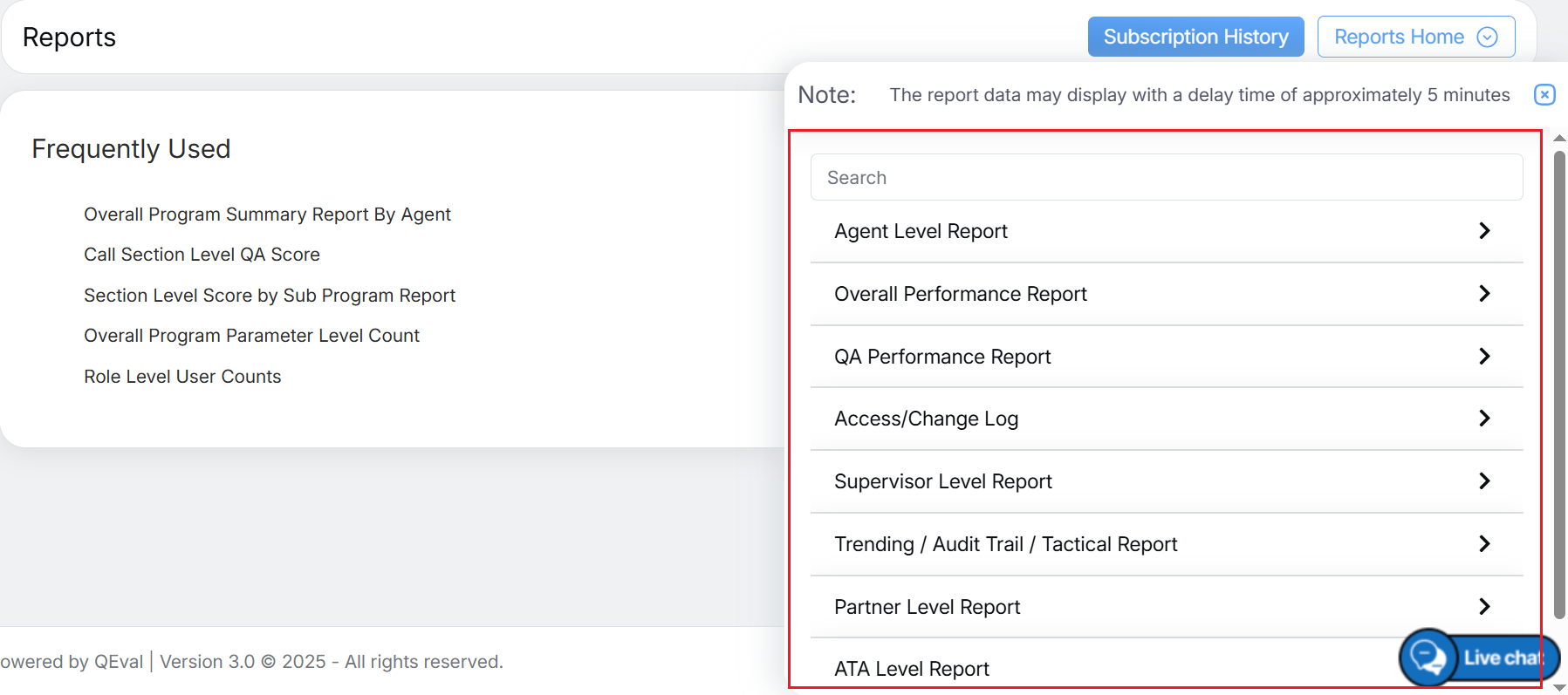
Reports Overview
On the Reports Home window the Search Bar is displayed that allows the user to search the specific report by entering keywords in the search text-box as shown below:
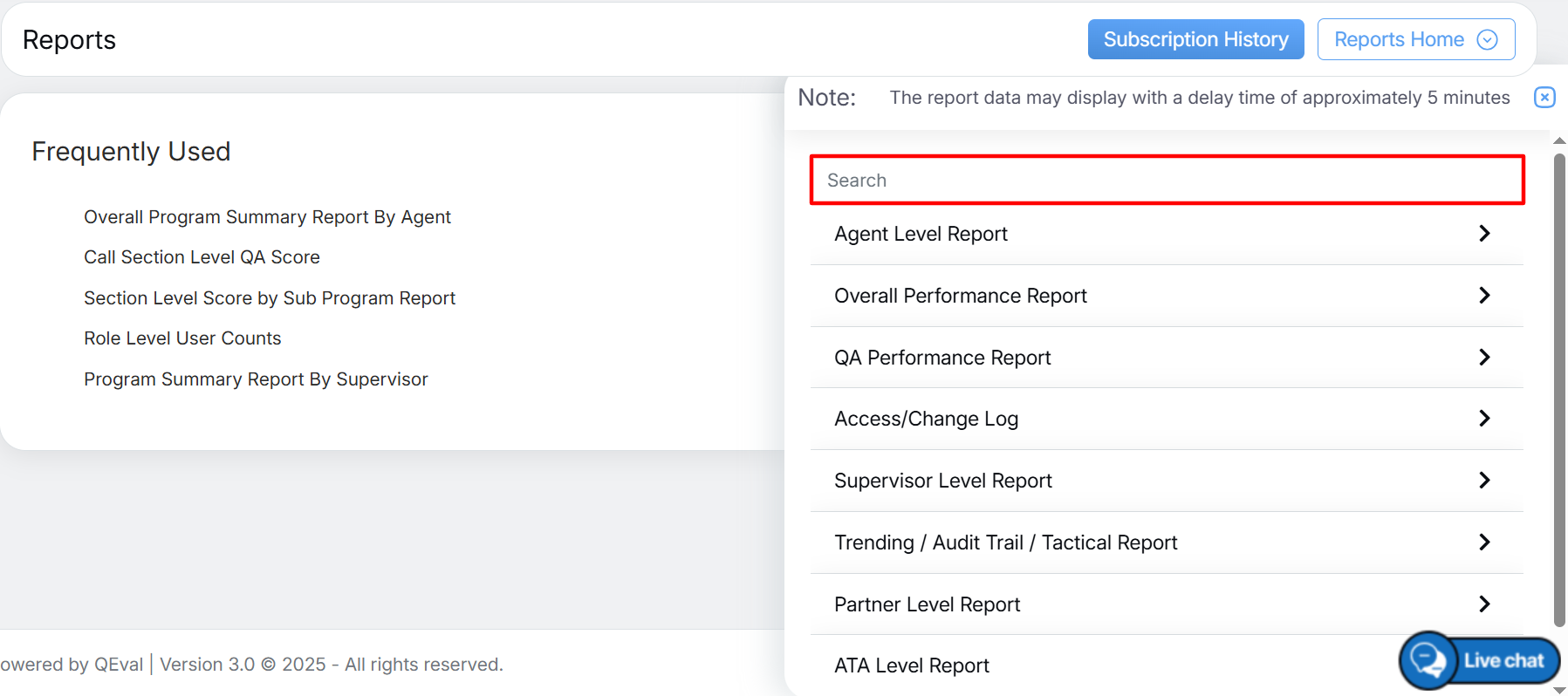
Search Bar Text Box
On the Reports Home window, click on the Trending/Audit Trail/Tactical Report then select Trending Report as shown below:
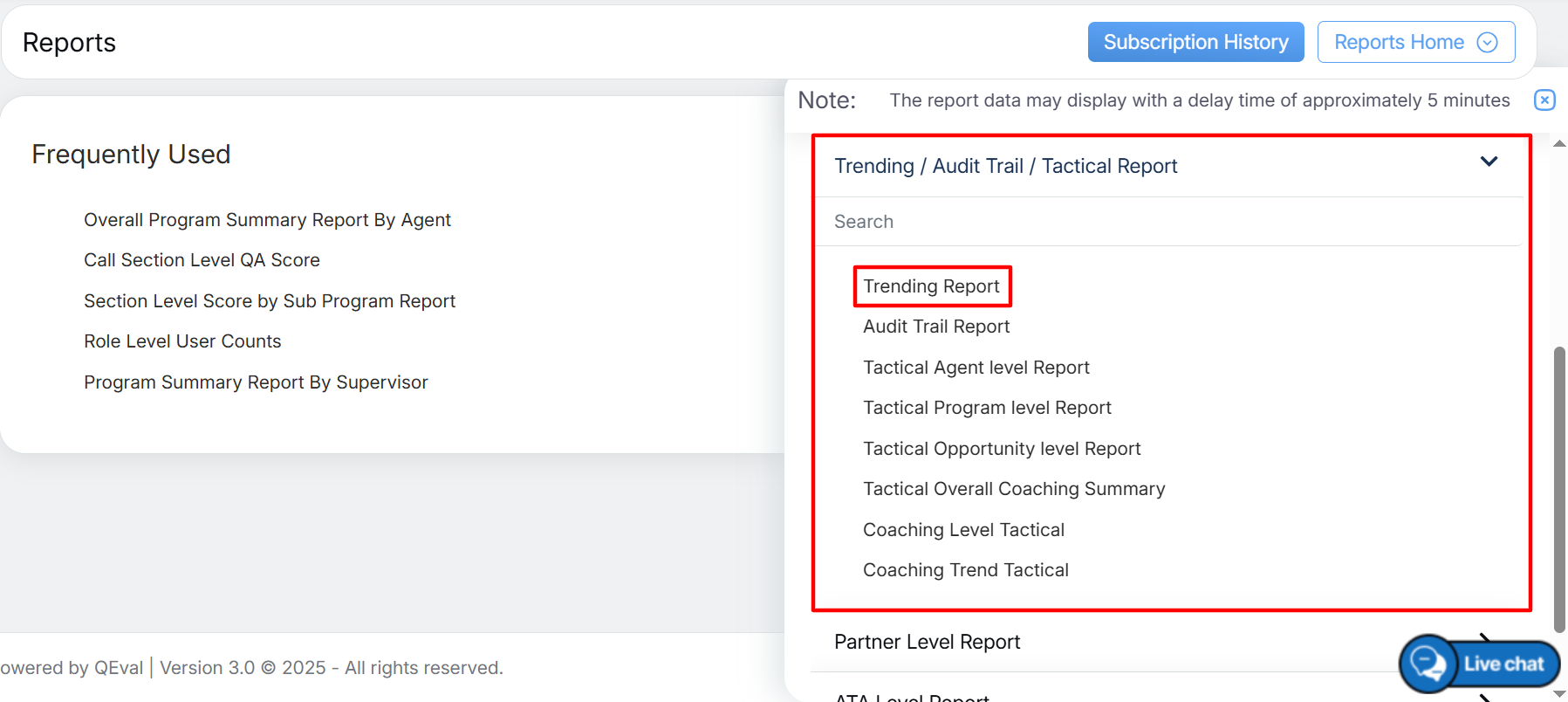
Trending Report
The user will be directed to the Trending Report page as shown below:

Trending Report
|
Screen Elements |
Description |
|---|---|
|
Date Range |
User can define a date range by either selecting from predefined timeframes in the dropdown or specifying a custom range based on the need. Available filters include Today, Last 7 Days, Last 10 Days, Last 30 Days, Last 12 Weeks, Last 6 Months, Week to Date, Month to Date, Previous Day, Previous Week, Previous Month, and Custom Date Range. Select the option that best suits your requirements. |
|
Start Date |
If user selects the custom date range then users would be able to select the start date and end date as per their need. |
|
End Date |
Select the end date. |
|
Client Name |
Select the name of the client from the dropdown list. |
|
Program Name |
Select a program from the dropdown list which will display the Program Names as per the selection of the Client Name. |
|
Evaluation Form Name |
Select the name of the evaluation form from the dropdown list. |
|
Sub Program Name |
Select the name of the sub-program from the dropdown list. |
|
Location |
Select the location name. |
|
Agent |
Enter the initial characters of the agent’s name and select the name from the dropdown list displayed. Note: If the agent name is not selected, it displays the reports for all the agents. |
|
Supervisor Name |
Enter the initial characters of the supervisor’s name and select the name from the dropdown list displayed. |
|
Duration Level |
Select the type of time duration from the dropdown list which includes:
|
|
Criteria |
Select the type of criteria from the dropdown list, which includes:
Note: If the user selects the Parameter from the drop-down list, based on selected Evaluation Form Name, the user needs to select the Question for generating the report. |
|
Trend Level |
Select the trend level from the dropdown list that displays the type of user to be selected. This includes:
|
| Show All Agents | Select this checkbox for this report to display data for all the agents. |
| Hide Supervisor? | Select this checkbox to hide the supervisors’ details on the report. |
|
Date Type |
Evaluation Date: Select the radio button to search on the basis of the Evaluation date. Call/Chat Date: Select the radio button to search on the basis of the call/chat date. Modified Date: Select the radio button to search on the basis of the evaluation form modified date. |
|
Evaluator Role |
Select the required Evaluator role from the left-hand side box which will display the list of all the user roles of higher order which includes:
One can also search the roles by entering the role’s name in the Filter field. Once the role(s) is selected, click on To move all the roles to the right-hand side box at once, click on To remove a few roles from the right-hand side box and move them back to the left-hand side box, firstly, select such roles and then, click on To move all the roles from the right-hand side box to the left-hand side box at once, click on |
After selecting the specific search criteria, click on the ![]() button.
button.
The system will generate the trending report based on selected search criteria, as shown below:
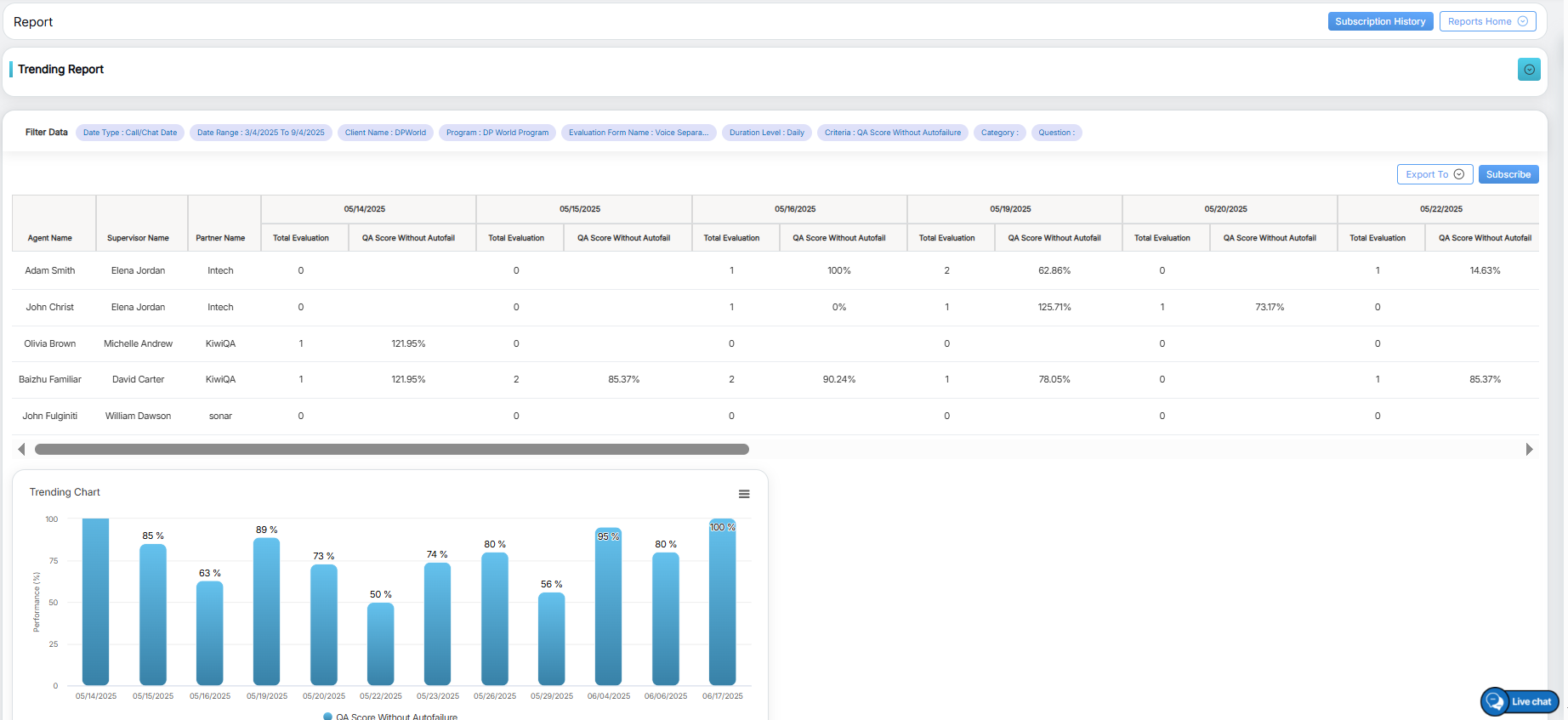
Generated Report
Scroll left to view more details.
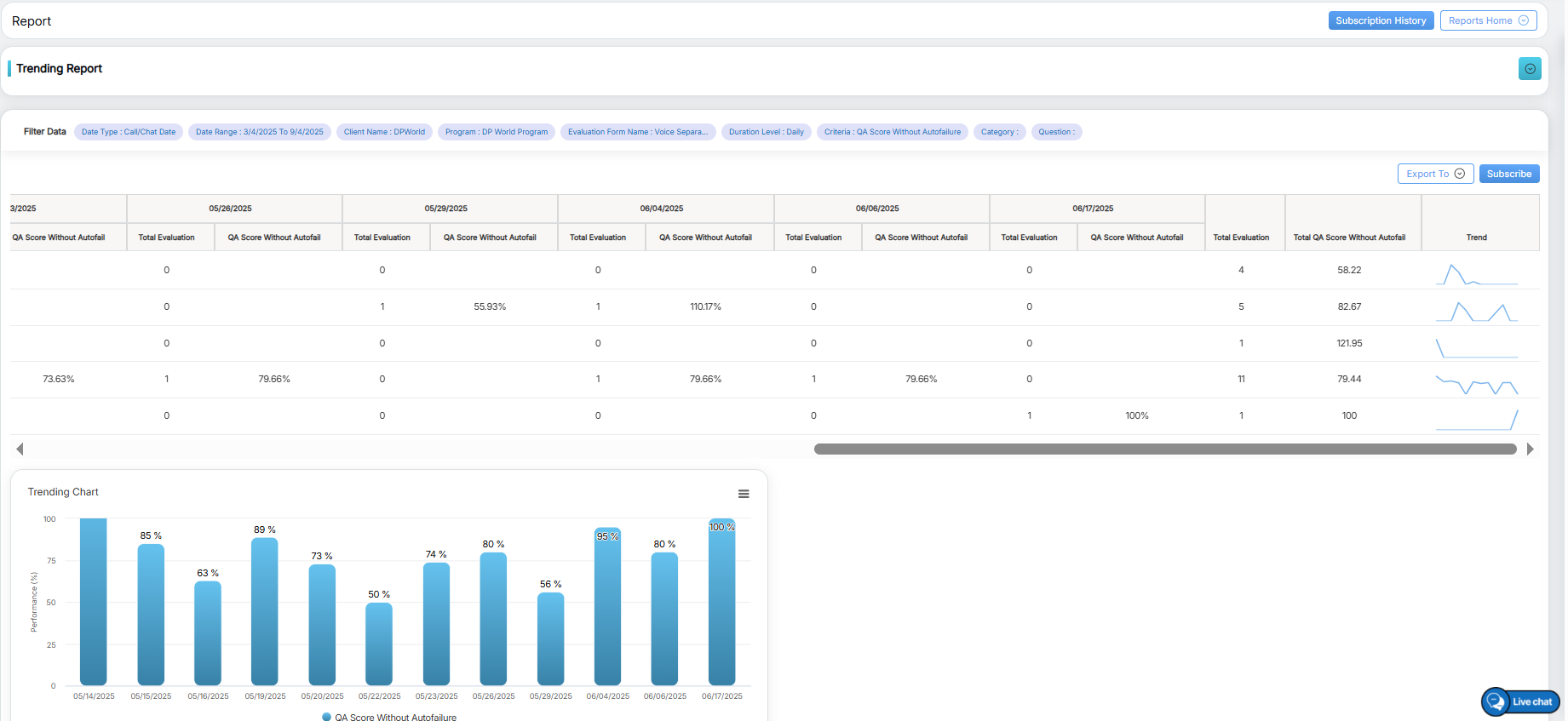
Generated Report
One can export the report displayed in Excel and CSV formats. To do so, click on the Excel and CSV button to download the report in respective formats.
Video