The preview feature allows a user to see how the evaluation form would actually appear to the evaluator and can do the modifications accordingly.
From the design view page of the evaluation form, the preview form functionality can be availed.
Click on the Preview Evaluation Form link displayed at the top right corner of the design view of the form.
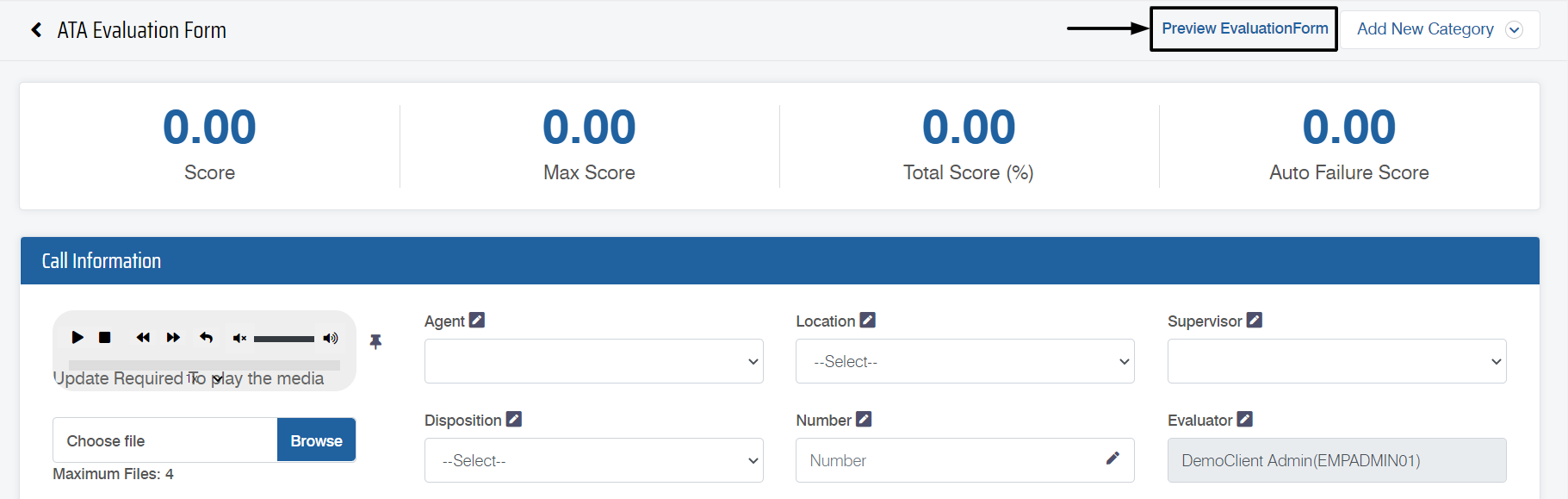
The following screen appears.
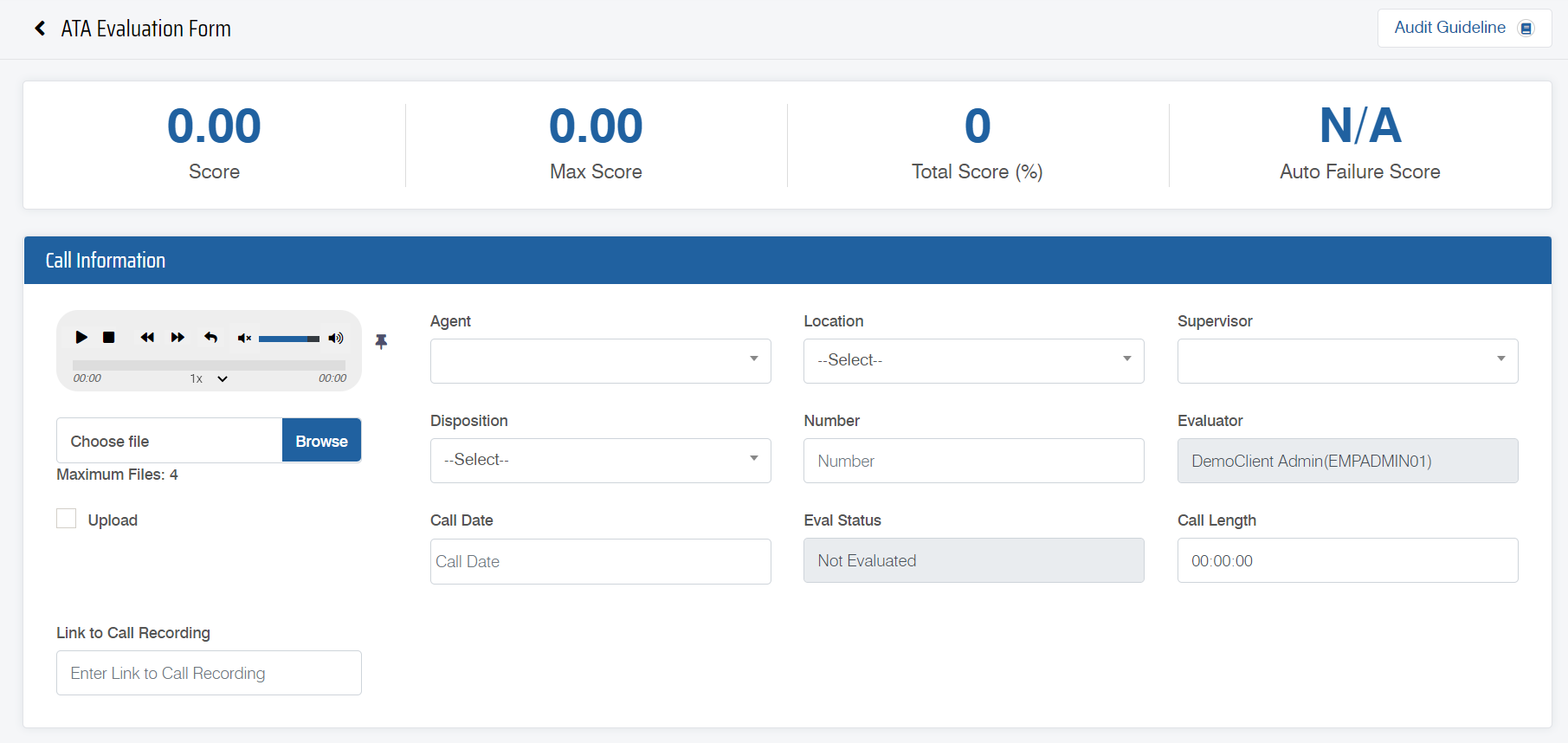
The preview screen displays two types of categories along with its question set.
- First is the default category which is either Call or Chat Information based upon the form type as Voice or Chat respectively.
- The second is the custom category created by the user.
The scorable categories will display some specific scores achieved in a category as shown on the screen below:

For example, on the above screen, the Greeting category displays the score as 0.50/1.00 as it is a scorable category. Here, the score is 50% as the answer to the first question having a weight of 50 is the option Getting it.
Similarly, in each scorable category, based on the question weightage, the scores will be calculated and the overall score of that category will be displayed.
Based on the scores achieved, the panel at the top of the page will display the following scores:
- Score: Displays the total score.
- Max Score: Displays the maximum score achieved in the evaluation form.
- Total Score (%): Displays the total score in percentage.
- Auto Failure Score: Displays the score of the auto failures recorded in the evaluation form.
Once the evaluator is done evaluating, he/she can perform any one of the following actions as per the requirement.
- Click on the
 button to submit the evaluation form.
button to submit the evaluation form. - Click
 to cancel the form.
to cancel the form.
Video