Once the categories are added to the evaluation form, the next step is to add the questions under these newly created or existing categories. The questions can be added by creating new questions from scratch and by copying the question from the existing evaluation form.
Add New Question
To add a new question to the category, follow the steps given below:
- On the design view page of the form, click on the Add Question button displayed at the bottom of each category of the form.
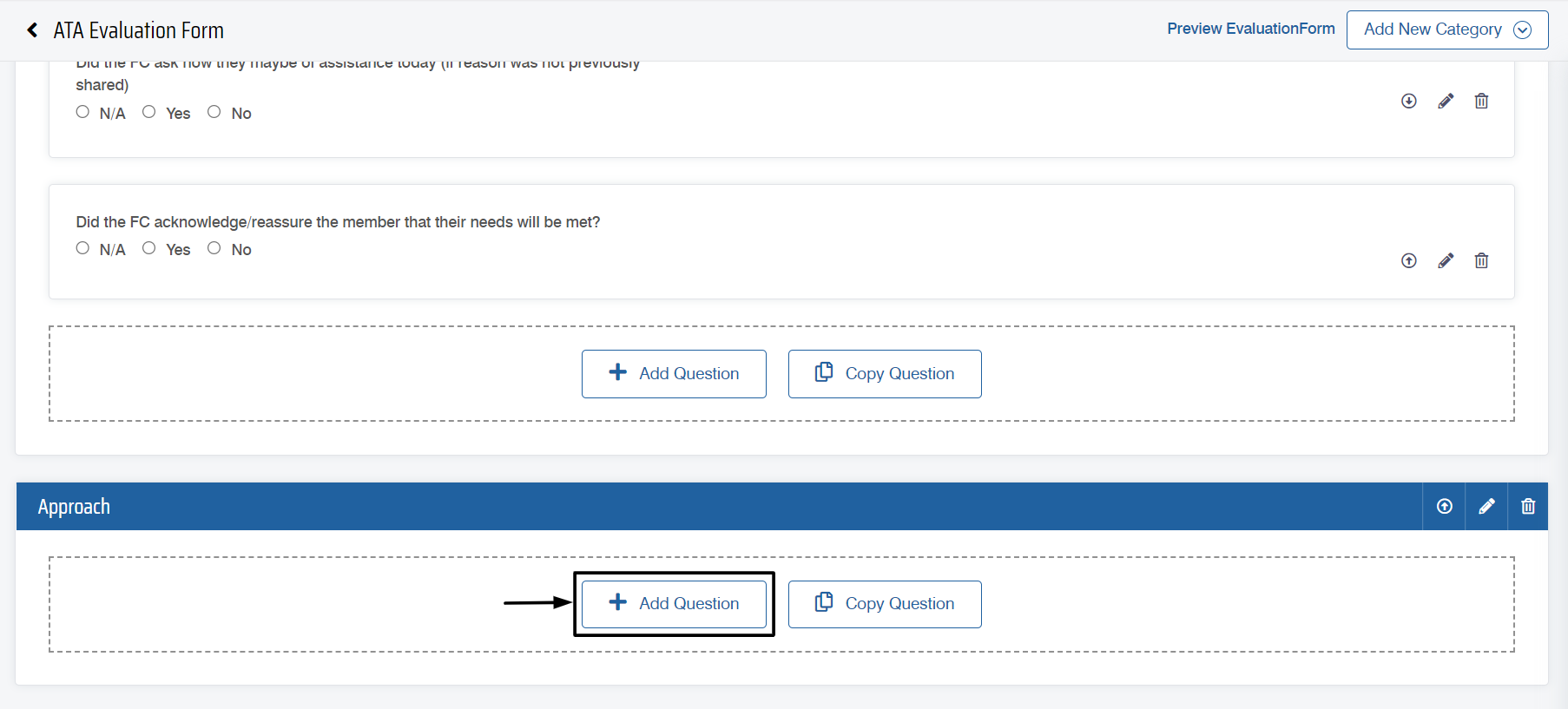
The following screen will be displayed:

2. Starting with scorable questions from the Basic fields, select any of the field type options displayed on this screen. For instance, select the Radio field type question as shown on the screen below:

The following screen will be displayed:

3. On this page, one can set this field’s properties displayed on the above screen. To know more about the configuration of these properties, refer to Questions.
4. Once all the necessary properties are configured, click on the ![]() button, or click on the
button, or click on the ![]() button to cancel the process.
button to cancel the process.
Once the question is added, the acknowledgment message will be displayed as shown below:

Then, the newly created question gets added to the category as shown on the screen below.

Similarly, multiple questions can be added to one category.
Note: The length of the question description (tooltip) has been increased to 3000 characters. This means users can now add up to 3000 characters for the description of any question, allowing for more detailed and comprehensive explanations.
 Once multiple questions are added, the order of the questions can be changed. To do so, click
Once multiple questions are added, the order of the questions can be changed. To do so, click ![]() to move the question down or click
to move the question down or click ![]() to move the question up.
to move the question up.
Similarly, following the same procedure to add any non-scorable questions as well to the category.
Copy Question
With the help of the Copy Question functionality, users will be able to copy the existing questions from the category of an existing evaluation form to the new category.
To copy a question to the category of the new evaluation form, follow the steps given below:
- On the design view page of the new form, click on the Copy Question button displayed at the bottom of each category of the form.

The following screen will be displayed:
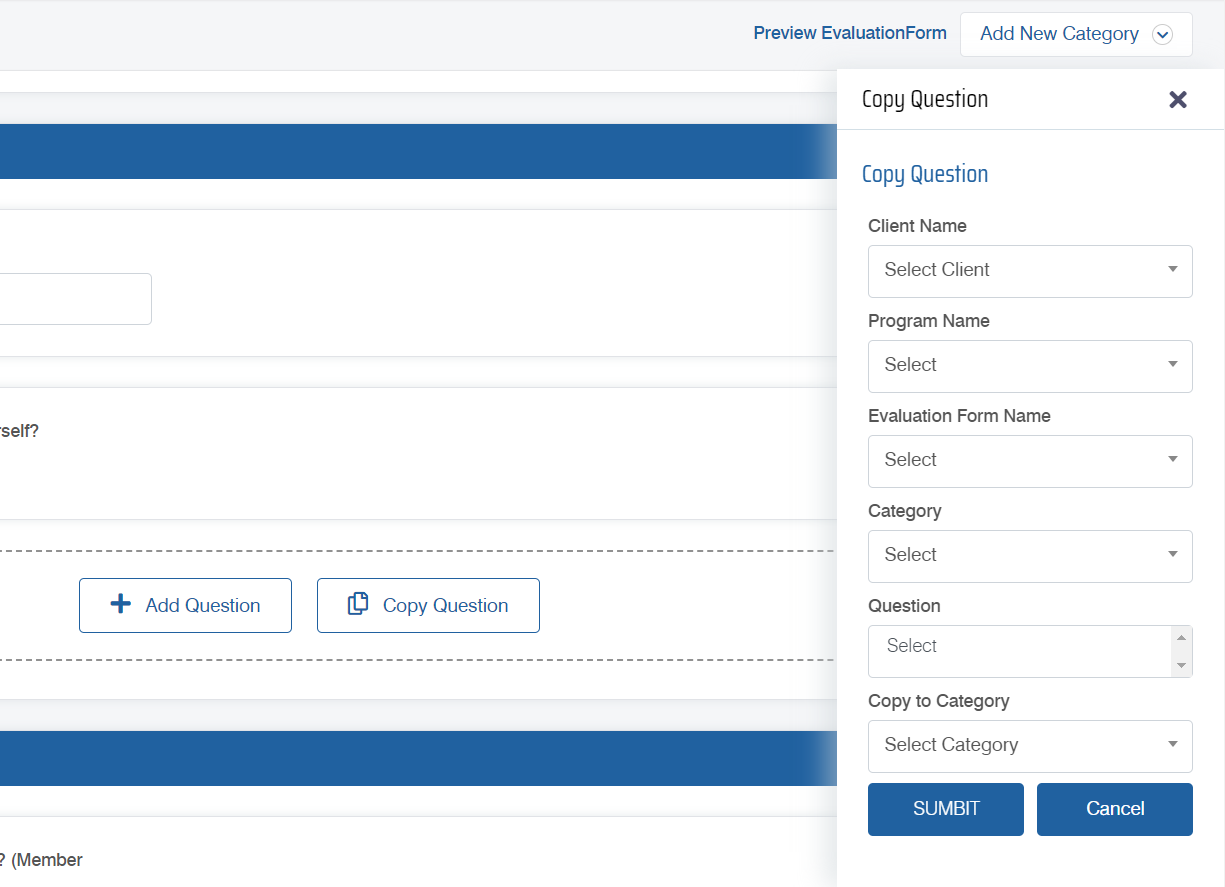
Configure the following fields:
-
- Client Name: Select Client Name from the dropdown list.
- Program Name: Select Program from the dropdown list which will display all the program names of the selected Client Name.
- Evaluation Form Name: Select the evaluation form name from the dropdown list which will display all the form names of the selected Program Name.
- Category: Select the category name from the dropdown list whose question needs to be copied.
- Question: Select the question from the list box which needs to be copied to the new form.
- Copy to Category: Select the category of the new form under which the selected Question needs to be copied to.
Once all the required fields are configured, click on the ![]() button, or click on the
button, or click on the ![]() button to cancel the process.
button to cancel the process.
The question will be copied into the desired category of the new evaluation form, and the following acknowledgment message will be displayed:

Video