Questions are the controls used for filling the information in the form. There are two types of questions: Scorable and Non-Scorable. Based on the requirement one can use any type of question.
Once the categories are added to the evaluation form, the next step is to add the questions under these categories. To know more about adding questions, refer to Add Questions.
There are different field types for the questions available on the QEval as shown on the screen below:

The panel consists of all the possible field types for questions that can be used while creating an evaluation form.
There are two sub-tabs displayed on Add Question screen – Basic and Predefined.
Basic
Following are the Basic field types:
- Text Box: Select when text fields are required to be entered in the form. On selecting this one can set its properties.
 Properties:
Properties:
-
- Add Title: Enter the title of the question.
- Maximum text length: Enter the maximum length of text in the textbox.
- Mandatory Question: Select this checkbox if the question is required to be mandatory in the form.
- Is Show Hide Question Choice?: Select this checkbox if the question will be having a show/hide functionality in the form.
- Is Time Required?: Select this checkbox if the time is required in the form.
To add this question to the category, click on Add Question.
2. Essay: Select when a textbox that allows writing paragraphs is required. On selecting, ![]() a spell checker gets added automatically to the question. One can also set the properties for the question.
a spell checker gets added automatically to the question. One can also set the properties for the question.

Properties:
-
- Add Title: Enter the title of the question.
- Maximum text length: Enter the maximum length of text in the essay type of question.
- Mandatory Question: Select if the question is required to be mandatory in the form.
- Is Show Hide Question Choice?: Select this checkbox if the question will be having a show/hide functionality in the form.
To add this question to the category, click on Add Question.
3. Multiple Textbox: Select when multiple textboxes are required. On selecting this one can also set its properties.
 Properties:
Properties:
-
- Add Title: Enter the title of the question.
- Mandatory Question: Select if the question is required to be mandatory in the form.
- Options(Answers) – One per line.: Enter the options to be displayed in the form.
- Is Show Hide Question Choice?: Select this checkbox if the question will be having a show/hide functionality in the form.
To add this question to the category, click on Add Question.
4. Date Type: Select if a date calendar is required in the form. On selecting this one can also set its properties.

Properties:
-
- Add Title: Enter the title of the question.
- Mandatory Question: Select this checkbox if the question is required to be mandatory in the form.
- Is Show Hide Question Choice?: Select this checkbox if the question will be having a show/hide functionality in the form.
To add this question to the category, click on Add Question.
5. Radio: Select if the radio button with yes/no options is required to be placed vertically/horizontally.

By default, this question is a scorable question. On selecting this, one can also set its properties.
Properties:
-
- Add Title: Enter the title of the question.
- Is Scorable?: Select this checkbox if this question needs to be set as scorable. Once selected, the following fields will be displayed.
- N/A Option Required?: Select if N/A is required to be displayed automatically in the form.
- Comment Box Required?: Select if a comment box is required in the form. Once selected, the following fields will be displayed.
- Maximum text length: Enter the maximum length of text in the type of question.
- Comment Mandatory: Select this checkbox if the comment is required to be mandatory in the form.
- Horizontal Layout Required?: Select if the horizontal layout of the question is required.
- Options (Answers): Enter the options to be displayed in the form instead of Yes/No.
- Rating: Enter the rating of the options in the question.
- Default Choice?: Select if an option is to be selected by default in the form. If selected, select the option from the dropdown list to be pre-selected.
- Training Require?: Select this checkbox if the training is required.
- Is Good Call?: Select this checkbox in case of a good call.
- Is Critical Call?: Select this checkbox in case of a critical call.
- Compliance Question?: Select if the question is to be made of type compliance. Reporting is done based on this option.
- Category show hide question?: Select if a particular category is displayed or hidden based on the answer to this question.
- Is Show/Hide Question?: Select this checkbox if the question will be having a show/hide functionality in the form.
- Is Show Hide Question Choice?: Select this checkbox if the question will be having a show/hide functionality in the form.
To add this question to the category, click on Add Question.
6. Dropdown: Select if a dropdown list is required in the form. By default, this question is a scorable question. On selecting this one can also set its properties.

Properties:
-
- Add Title: Enter the title of the question.
- Is Scorable?: Select this checkbox if this question needs to be set as scorable. Once selected, the following fields will be displayed.
- N/A Option Required?: Select if N/A is required to be displayed automatically in the form.
- Comment Box Required?: Select if a comment box is required in the form. Once selected, the following fields will be displayed.
- Maximum text length: Enter the maximum length of text in the type of question.
- Comment Mandatory: Select this checkbox if the comment is required to be mandatory in the form.
- Horizontal Layout Required?: Select if the horizontal layout of the question is required.
- Options (Answers): Enter the options to be displayed in the form instead of Yes/No.
- Rating: Enter the rating of the options in the question.
- Default Choice?: Select if an option is to be selected by default in the form. If selected, select the option from the dropdown list to be pre-selected.
- Training Require?: Select this checkbox if the training is required.
- Is Good Call?: Select this checkbox in case of a good call.
- Is Critical Call?: Select this checkbox in case of a critical call.
- Compliance Question?: Select if the question is to be made of type compliance. Reporting is done based on this option.
- Category show hide question?: Select if a particular category is displayed or hidden based on the answer to this question.
- Is Show/Hide Question?: Select this checkbox if the question will be having a show/hide functionality in the form.
- Is Show Hide Question Choice?: Select this checkbox if the question will be having a show/hide functionality in the form.
To add this question to the category, click on Add Question.
7. Html Text: Select this option to get an editor window in the form.

-
- Add Title: Enter the title of the question.
- Is Show Hide Question Choice?: Select this checkbox if the question will be having a show/hide functionality in the form.
To add this question to the category, click on Add Question.
8. Checkbox: Select to add multi-selected checkbox-based questions in the form vertically. On selecting this one can also set its properties.

Properties:
-
- Add Title: Enter the title of the question.
- Is Scorable?: Select this checkbox if this question needs to be set as scorable. Once selected, the following fields will be displayed.
- N/A Option Required?: Select if N/A is required to be displayed automatically in the form.
- Comment Box Required?: Select if a comment box is required in the form. Once selected, the following fields will be displayed.
- Maximum text length: Enter the maximum length of text in the type of question.
- Comment Mandatory: Select this checkbox if the comment is required to be mandatory in the form.
- Horizontal Layout Required?: Select if the horizontal layout of the question is required.
- Options (Answers): Enter the options to be displayed in the form instead of Yes/No.
- Rating: Enter the rating of the options in the question.
- Default Choice?: Select if an option is to be selected by default in the form. If selected, select the option from the dropdown list to be pre-selected.
- Training Require?: Select this checkbox if the training is required.
- Is Good Call?: Select this checkbox in case of a good call.
- Is Critical Call?: Select this checkbox in case of a critical call.
- Compliance Question?: Select if the question is to be made of type compliance. Reporting is done based on this option.
- Category show hide question?: Select if a particular category is displayed or hidden based on the answer to this question.
- Is Show/Hide Question?: Select this checkbox if the question will be having a show/hide functionality in the form.
- Is Show Hide Question Choice?: Select this checkbox if the question will be having a show/hide functionality in the form.
To add this question to the category, click on Add Question.
9. Listbox: Select to add a multi-select list box in the form. On selecting this one can also set its properties.

Properties:
-
- Add Title: Enter the title of the question.
- Mandatory Question: Select if the question is to be kept mandatory.
- Options (Answers): Enter the options to be displayed in the form.
To add this question to the category, click on Add Question.
10. Document Upload: Select this option to provide the document upload option in the form.
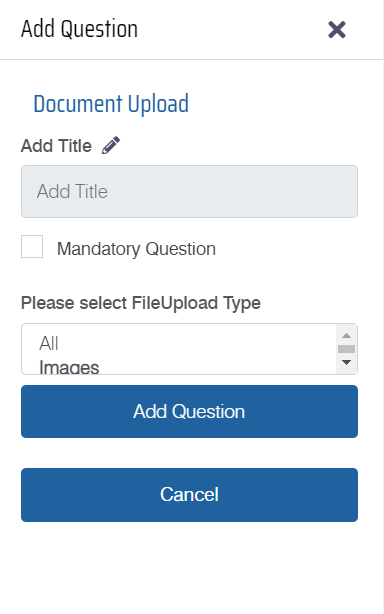
Properties:
-
- Add Title: Enter the title of the question.
- Mandatory Question: Select if the question is to be kept mandatory.
- File Upload Type: Enter the file upload types in the provided text area.
To add this question to the category, click on Add Question.
Predefined
Following are the Predefined field types:
- Disposition: Select to add disposition dropdown list in the form. The values of the disposition dropdown list are fetched from the dispositions created in the Program section.

Properties:
-
- Add Title: Enter the title of the disposition.
- Mandatory Question: Select this checkbox if the disposition is required to be mandatory in the form.
- Is Show Hide Question Choice?: Select this checkbox if the disposition will be having a show/hide functionality in the form.
Note: If there are no values in the disposition then one needs to add them from the Manage > Disposition page.
2. Sub Program: Select to add sub-program dropdown list in the form. The values of the sub-program dropdown list are fetched from the sub-programs created in the Program section.

Properties:
-
- Add Title: Enter the title of the sub-program.
- Mandatory Question: Select this checkbox if the sub-program is required to be mandatory in the form.
- Category show hide question?: Select if a particular category is displayed or hidden based on the answer to this question.
- Is Show Hide Question Choice?: Select this checkbox if the sub-program will be having a show/hide functionality in the form.
Note: If there are no values in the sub-program then one needs to add them from the Manage > Program Configuration > Sub Program section.
3. Call Designation: Select to get the designation dropdown list in the form.

Properties
-
- Add Title: Enter the title of the question.
- Select Program: Select the program which is to be displayed in the form. Select program name for adding call designation available for this program only and select all for adding all common call designations available.
- Mandatory Question: Select if the question is required to be mandatory in the form.
- Category show hide question?: Select if a particular category is displayed or hidden based on the answer to this question.
- Is Show Hide Question Choice?: Select this checkbox if the question will be having a show/hide functionality in the form.
4. Employee: Select to insert a dropdown list in the form which contains employees based on roles selected from the property window. While previewing one can see a list of employees belonging to a particular selected role only.

Properties
-
- Add Title: Enter the title of the question.
- Select Employee Type: Select the employee type which is to be displayed in the form.
- Mandatory Question: Select if the question is required to be mandatory in the form.
- Category show hide question?: Select if a particular category is displayed or hidden based on the answer to this question.
- Is Show Hide Question Choice?: Select this checkbox if the question will be having a show/hide functionality in the form.
4. Filterable Dropdown: Select to insert a filterable question dropdown list in the form.

Properties
-
- Add Title: Enter the title of the question.
- Filterable Question Group: Select the filterable question group which is to be displayed in the form.
- Mandatory Question: Select if the question is required to be mandatory in the form.
- Category show/hide question?: Select if a particular category is displayed or hidden based on the answer to this question.
- Is Show Hide Question Choice?: Select this checkbox if the question will be having a show/hide functionality in the form.
Video