Forgot Password feature allows users to reset or recover the password for their account.
In case the entered Username and Password do not match, then the system displays the following message to the user on the login screen:
Then, in that case, click on the Forgot Password link.
The system redirects the user to the following page:
The user will have two options on this screen.
- Receiving a reset password link on his/her registered Email
OR
- The user can opt for entering the Secret Question displayed on the screen (which is set by the users themselves) and then enter the captcha code.
Reset Password Email
If the registered user opts for receiving a password reset link, then enter the Username or Registered Email in the text-box and then click on the Send button as highlighted in the screen below:
The acknowledgment message will be displayed as shown below:
The reset password link will be sent to the user’s registered email as shown on the below screen:
Note: The reset password link will be valid for the next 5 minutes from the time of its generation, exceeding which it will be expired.
The user can reset the password by clicking on the Reset Password button. Once clicked on this button, the user will be directed to the following page:
The user can set a new password by entering the New Password and Confirm New Password and then, click on the Submit button.
Note: Make sure the newly set password meets the requirements mentioned on the same screen.
The acknowledgment message will be displayed as shown below:
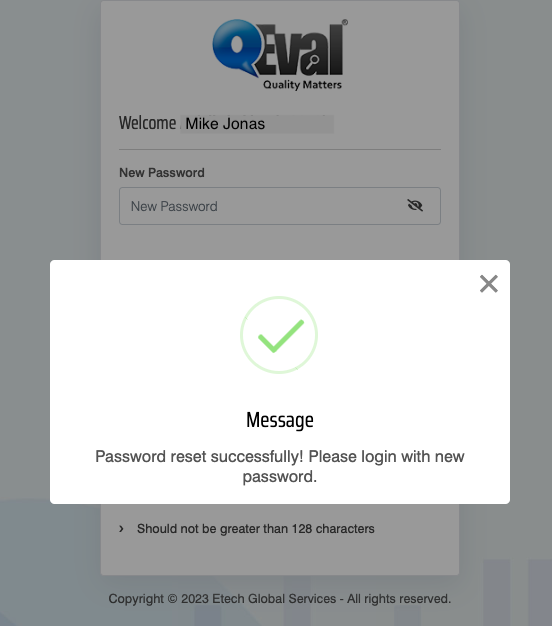
Acknowledgment Message
Answering a Set Security Question
When the user opts for the option to answer the previously set security question, he/she needs to enter the answer to the Security Question and then enter the captcha displayed on the user’s screen.
If the displayed Captcha is not clear or difficult to understand, the user can click on the Refresh Captcha link as shown below:
A new captcha will be displayed as shown below:
Once answered, click on the Submit button, and if the entered answer is correct, then the user will be directed to the following page:
The user can set a new password by entering the New Password and Confirm New Password and then, click on the Submit button.
Note: Make sure the newly set password meets the requirements mentioned on the same screen.
The acknowledgment message will be displayed as shown below:
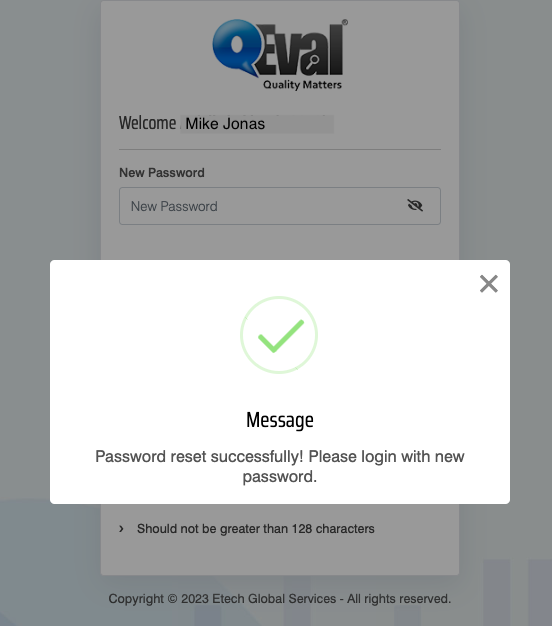
Acknowledgment Message










Video